デフラグ、ディスクの最適化などは、断片化したファイルを再構成して断片化を解消する作業と認識しています。
このような作業は、システム管理者が意識的にディスクの断片化を確認して断片化率が一定程度できた時、デフラグ作業を実施するものと思っています。
が、
Windows10 21H2においては、PCに接続されているディスクデバイスすべてが、最適化デフラグ対象となっており、しかも自動でバックグラウンドで稼働する設定になっているそうです。
デフラグ毎週って、1年で52回もやる必要あるんでしょうか?
昔勤めていた会社での規模でようやく週1だったので(週に21万JOBがバッチで走る)、PCでこんな頻度でやる必要は全くないと自己判断しました。
ここでは、デフラグ対象ドライブの確認方法とデフラグスケジュールの確認とそれぞれの変更方法について記載します。
デフラグ対象ドライブ・スケジュール設定の確認方法
現在のデフラグ対象ドライブ、デフラグスケジュールの設定について確認します。
タスクバー左の検索窓に「デフラグ」と入力してください。
すると、「ドライブのデフラグと最適化」というタイトルのアプリが出てくるはずです。
これを起動します。
ドライブの最適化というダイアログが表示されます。
ここには、現在PCに接続されているドライブが一覧で表示され、デフラグのスケジュールがどのように設定されているかが表示されています。
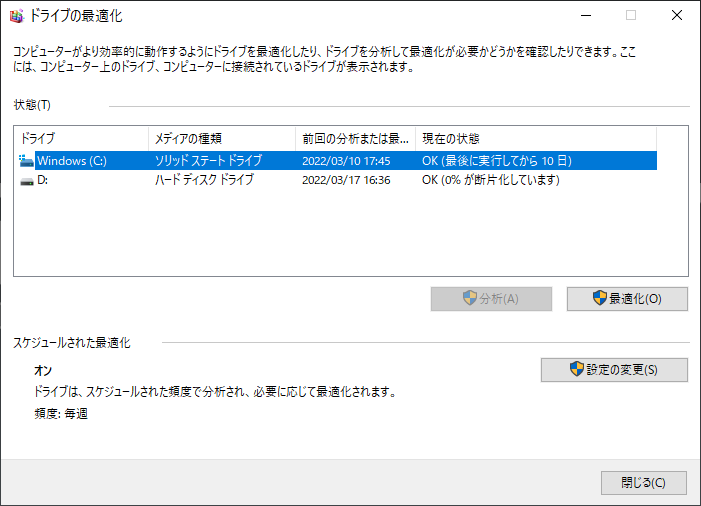
ここでは、Windows(C:)ドライブ、D:ドライブの2種類のドライブがPCに接続されていて、それぞれSSD、HDDとメディアの種類がわかり、最適化・分析について実行日時の表示、現在のドライブの状態が表示されています。
また、
下段では、最適化のスケジュール状態がどうなっているかという情報が表示されていて現在、デフラグは毎週の頻度でスケジュールされているとなっています。
この情報だけでは、どのドライブがデフラグ対象となっているかは不明です。
それを知るため、「スケジュールされた最適化」欄の右にある「設定の変更」ボタンを押して状況を確認します。
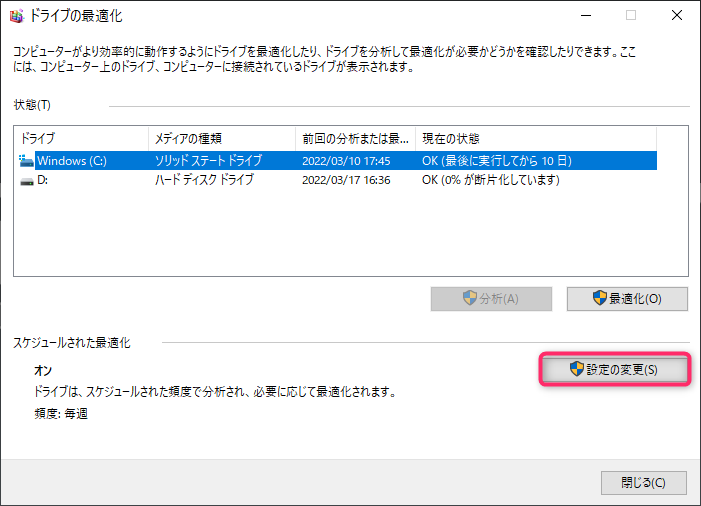
ドライブの最適化ダイアログが表示され、最適化のスケジュールが表示されます。
ここでは、「頻度」欄に「毎週」と設定されていることがわかります。
どのドライブが対象になっているかがわかりませんので、さらに、「ドライブ(D)」欄の「選択(H)」とあるグレーのボタンを押します。
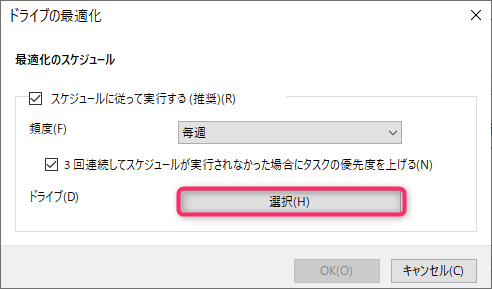
どのドライブが最適化のスケジュールに入っているかがわかる表示が出てきます。
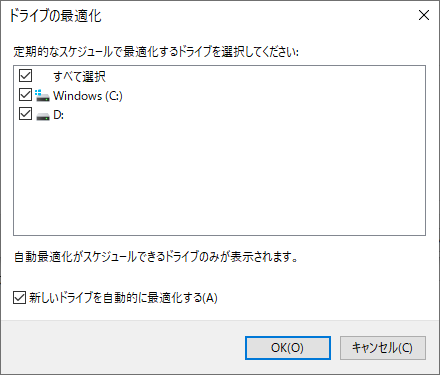
現在設定が、Cドライブ、Dドライブともにデフラグ対象になっています。
以上で、デフラグ対象ドライブの設定がどのようになっているか、デフラグのスケジュールがどう設定されているかという現状を把握できました。
以上で現状のデフラグ対象ドライブ。スケジュール設定の確認作業は終了です。
デフラグ対象ドライブの選択・デフラグスケジュールの変更
デフラグ対象のドライブを選択する場合の設定方法
前項でドライブの最適化ファイアログで「定期的なスケジュールで最適化するドライブを選択してください」欄でドライブ名の前にチェックボックスがります。
スケジュールで最適化しないドライブのチェックボックスを「外して」ください。
今回は、Dドライブを対象外にしました。本当は、Cドライブも外したかったのですが、PC
製造元に確認したら、Cは付けといてということでしたので、対象のママとしました。
設定変更が終わったら、「OK(O)」をクリックしてダイアログを閉じます。
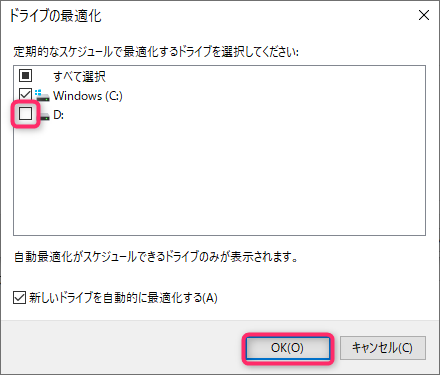
前のダイアログが出ていますので、最適化のスケジュールを変更したい場合はここで変更します。
PC製造元に「毎週」ではなく「毎月」にしていいかと問い合わせたところ、変更できるようであればOKとのことでしたので変更してみました。
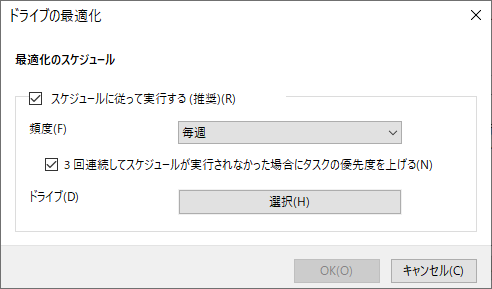
これを、
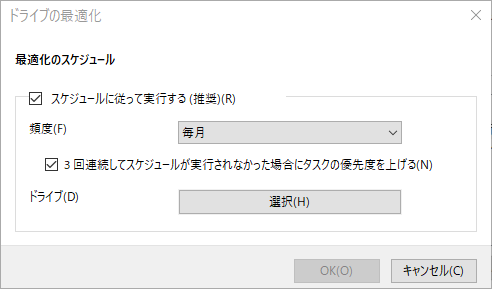
このように、変更しました。
デフラグなんて自分でやるからスケジュールは停止したい場合は、「スケジュールにしたがって実行する(推奨)(R)」欄のチェックボックスのチェックを外してください。
スケジュールされなくなります。
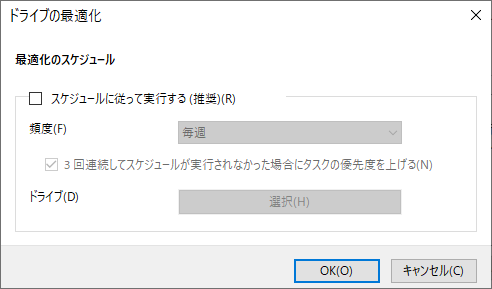
上記いずれかの設定をして、「OK(O)」でドライブの最適化ダイアログを抜けます。
以上で、ドライブの最適化、デフラグ対象ドライブの選択、最適化頻度の設定変更、デフラグスケジュールの停止設定作業は終了です。
ご自身のお好みの設定を行って下さい。
この記事がお役に立てれば幸いです。