新品であれ、使用済みのものを新たに別の用途で使用する場合であれ、HDDやSSDは使用前にフォーマット作業が必要です。
すでにフォーマット済みの場合はこの限りではありません。
ここでは、使用済みの内臓HDDを別の用途で使用する前にHDDをフォーマットしてボリュームラベルを付与する作業について記載します。
HDDの状態は、パーティションの区分けはされておらず、全領域について「未割り当て」となっているという前提で話をすすめます。
コンピュータの管理>ディスクの管理機能を使いフォーマットする
PCの電源を入れWindowsを立ち上げます。(Windows10、バージョン20H2)
立ちあがったら、タスクバー左の検索窓に「コンピューター」と入れると画像のように「コンピュータの管理」というアプリが出てきますのでこれをクリックします。
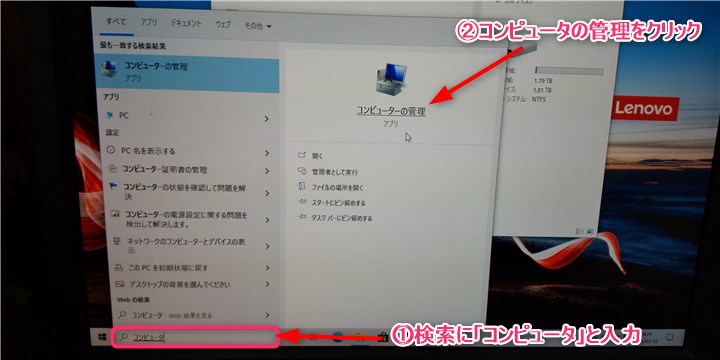
「コンピュータの管理」画面が表示されたら、左側に「ディスクの管理」を言う項目があるのでこれをクリックします。

すると、メインの窓にディスクの状態が表示されます。換装したHDDを確認します(赤枠)。
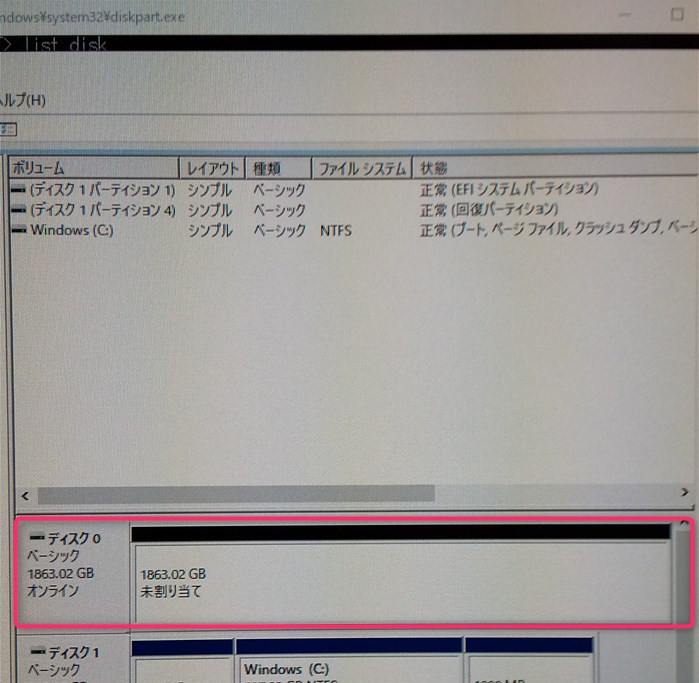
ディスク0の「未割り当て」の部分を(1)左クリックし、その場で(2)右クリックし作業項目を出します。
(3)「新しいシンプルボリューム」をクリックします。
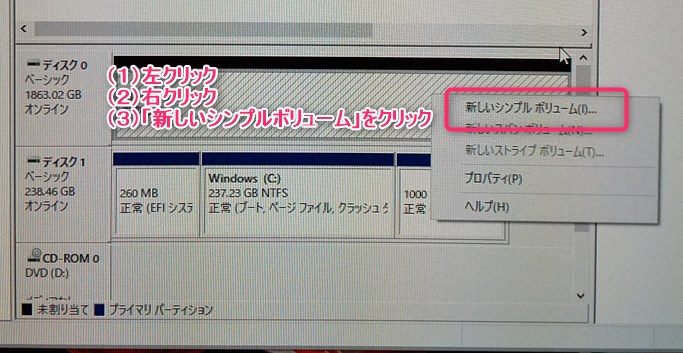
「新しいシンプルボリュームウィザード」が表示されますので「次へ(N)」をクリックします、
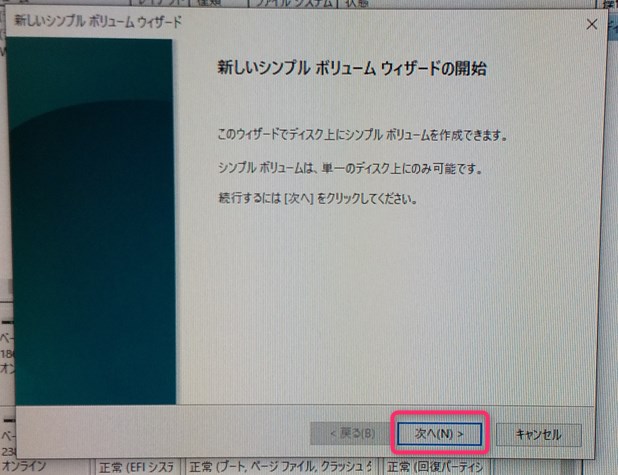
ボリュームサイズの設定が表示されます。ディスク領域の最大値、最小値が示され、この範囲内の数値を「シンプルボリュームのサイズ(MB)(S):」欄に数値を入力します。確認後、「次へ(N)」をクリックします。
私の場合は、このHDDをデータディスクとして利用します。利用可能な領域すべてを利用したいので最大値(既定値)を指定しました。
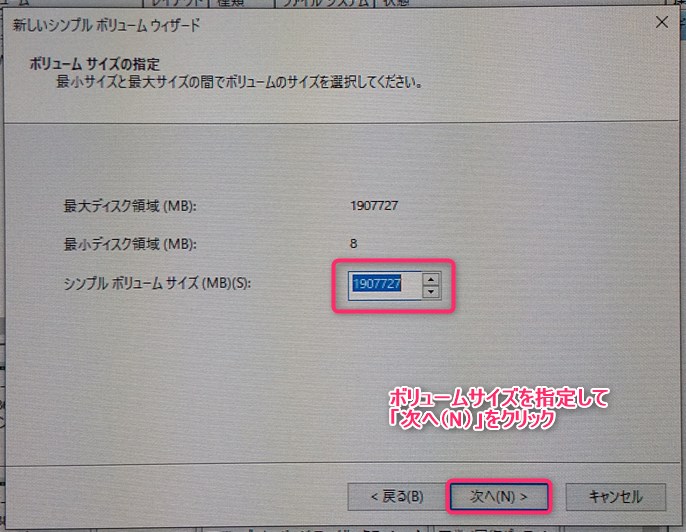
「ドライブ文字またはパスの割り当て」ダイアログが出てきます。適宜3つの選択肢から選択して確認後、「次へ(N)」をクリックします。
私の場合は、「次のドライブ文字を割り当てる(A):」を選択、ドライブ文字は、出てきたものをそのまま使用する指定(この場合はE:と出ました)。
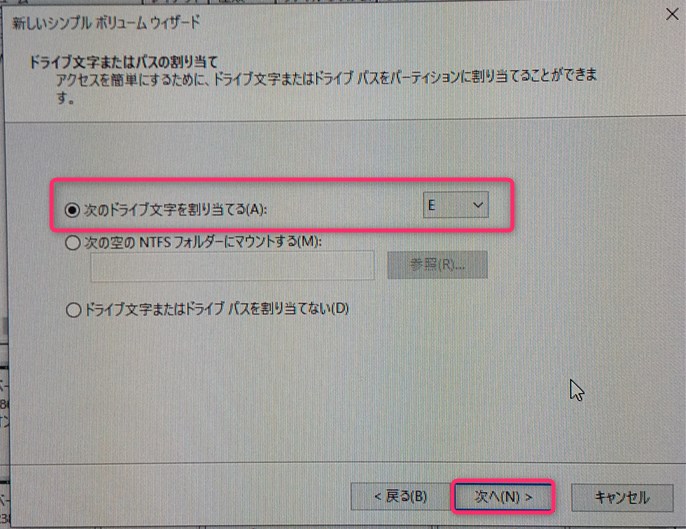
「パーティションのフォーマット」が表示されます。
「このボリュームを次の設定でフォーマットする(O):」のラジオボタンを入れ、
「ファイルシステム(F:)」欄には「NTFS」を、「アロケーションユニットサイズ(A):」欄には「規定値」を指定します。
「ボリュームラベル(V):」欄は、任意に指定。私の場合は、指定しませんでした。
「クイックフォーマットする(P)」欄のチェックボックスにチェックを入れる。
以上を行い確認後、「次へ(N)」をクリックします。
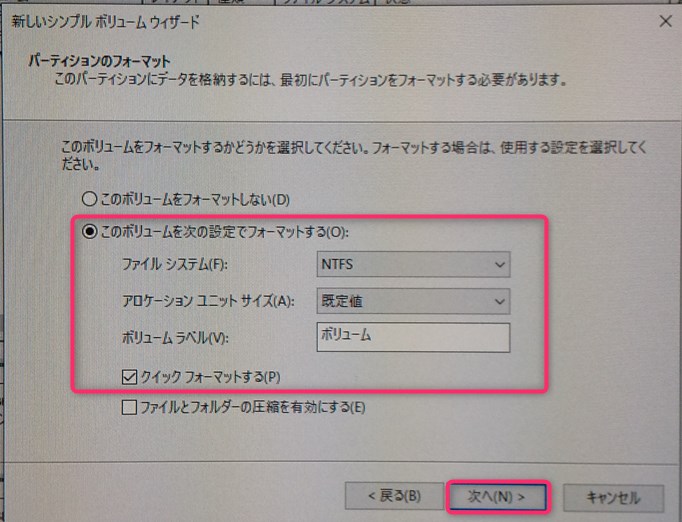
「新しいシンプルボリューム ウィザードの完了」ダイアログが表示されます。
これまで指定した事項が表示されます。確認して問題なければ「完了」をクリックします。
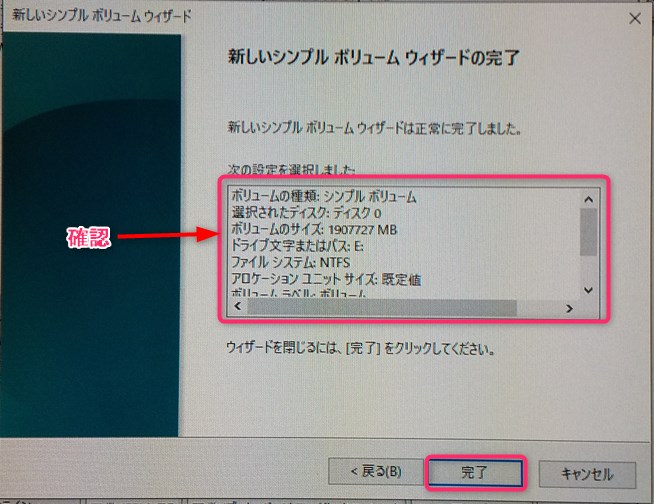
作業結果は、「コンピュータの管理」>「ディスクの管理」画面」で確認します。
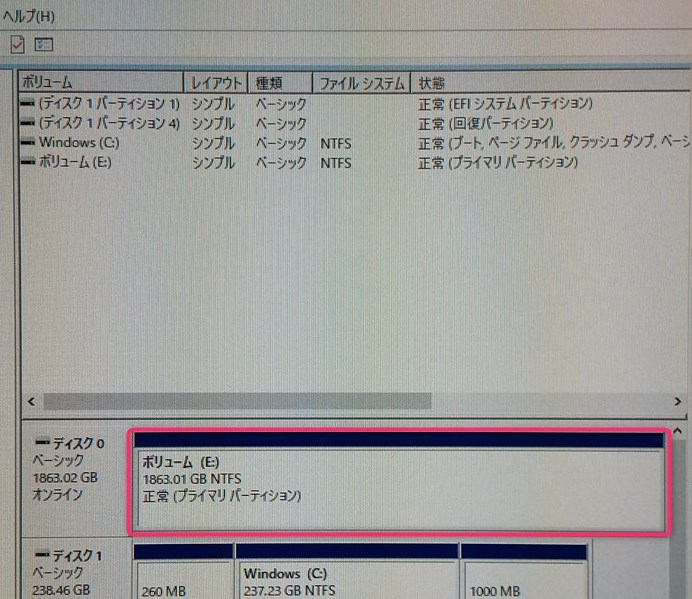
下の画像の赤枠のように、作業前に「未割り当て」となっていたところが、「ボリューム(E:)」「プライマリーパーティション」となっています。
以上により、HDDのフォーマット作業が終了しました。
これで、このHDDにデータを入れることができます。
まとめ
内臓HDDをデータディスクとして転用利用するために必要な作業を行いました。
途中、コンピュータの管理画面のディスクの管理画面上で作業前「未割り当て」となっていた領域の上の部分が黒色の帯であったのが、作業後は、青色の帯に変更されていました。この帯が黒だと使えないことを表していたのだろうなと思いました。
今回は、HDDを対象に作業しましたが、SSDも同様に作業できます。
この記事が参考になれば幸いです。
お読みいただきありがとうございました。