先日購入したThinkCentre M75s GEN2に3.5インチHDDを自分で増設しようと思い、このPCの起動ドライブの指定を確認するためBIOSの設定を確認する作業をしました。
なぜ確認したくなったかといいますと、3.5インチHDDのマニュアル上の呼称が「3.5型プライマリー・ハードディスク・ドライブ」と表現されているためです。
この「プライマリー」という語が、増設するとこちらが起動ディスクになるのかな?とか思ったからです。
そんな程度の知識です。
起動の順序の予想としては、「3.5型プライマリー・ハードディスク・ドライブ」>2.5型セカンダリー・ハードディスク・ドライブ」>「M.2SSDドライブ」のようになっているのかなと想像しています。
では、実際どのようになっているか確認してみます。
起動デバイスの確認手順
PCの電源を入れる、または、PCを再起動します。
ディスプレーに「ロゴ画面」が表示されたら、「F1」キーを押します。
BIOSの画面が表示されます。左側のメニュー欄に「Startup」とありますのでこれをクリックします。
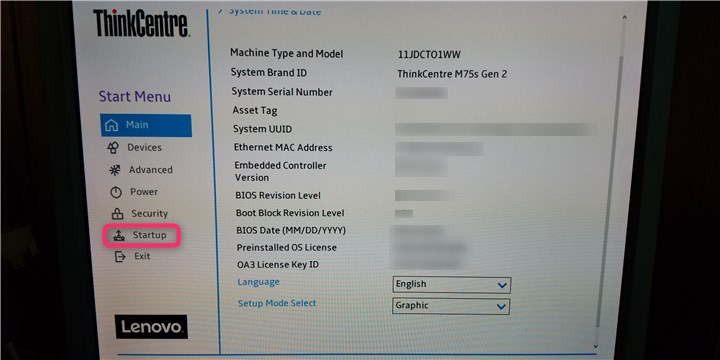
カッコいいですね。
Boot Sequence一覧が出ますので「Primary Boot Sequence」をクリックすると以下の画像のように起動デバイスの参照順序が表示されます。
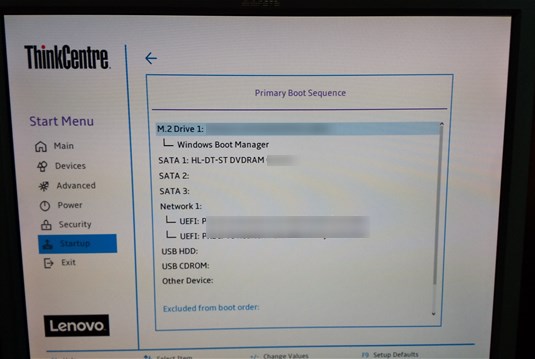
これを見ると
M.2 Drive1:
SATA1:
SATA2:
SATA3:
Network1:
USB HDD:
USB CDROM:
というようになっています。
この順序で参照されOSのブートがかかるデバイスがあればそのデバイスに格納されているものを起動するようになります。
ここでは、M.2のSSDが起動1番ですので、私の予想を覆し3.5インチのHDDを増設しても3.5インチHDDから起動がかかることはないことがわかりました。
一安心です。
なぜなら、この増設しようとしている3.5インチHDDにはWindows10が入っているからです。
以上で、ThinkCenter M75s GEN2の起動デバイスの確認ができました。
BIOSから抜ける操作
BIOSから抜ける操作について記録します。
BIOS画面の左メニュー「Setup」の下に「Exit」というメニューがあるのでこれをクリックします。
すると終了の仕方に関する一覧が出てきますので、「Discard Changes and Exit」をクリックします。
すると「Reset Without Saving」というダイアログが出ますので「Yes」をクリックします。
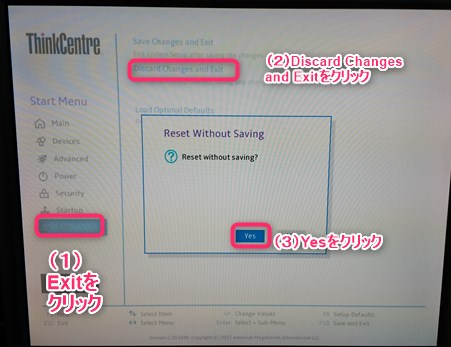
これでBIOS画面から抜けることができます。
暫くするとWindows10 が起動します。
この記事がお役に立てれば幸甚に存じます。