最近、新しいPCを購入しました。このPCの記憶装置構成は、
M.2SSD+HDDの構成となっていて、M.2SSDにWindows10 HomeOSが乗っていて、HDDは空っぽの状態でデータ用に使用することが予定されているものです。
ユーザーのデータフォルダとしてWindowsが用意している以下のフォルダは通常OSの搭載されているドライブに設置されています。
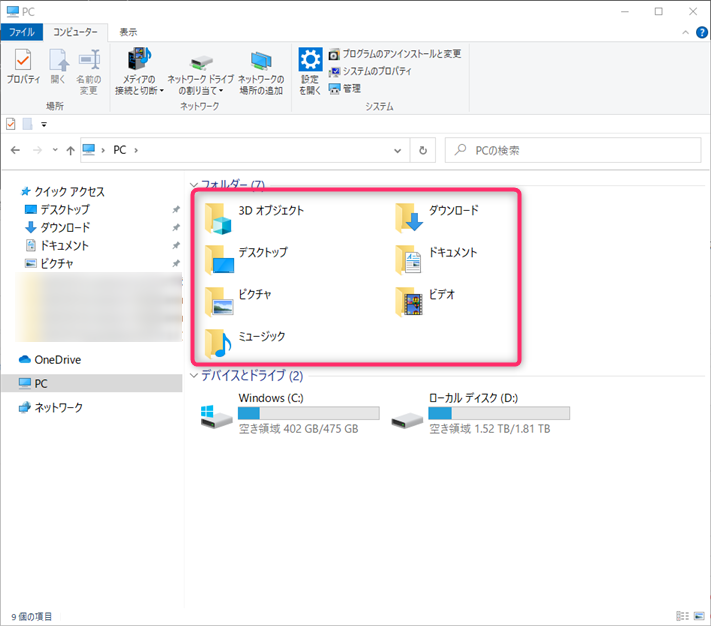
PCの記憶装置構成が、M.2SSD(OS搭載)+HDDのようになっている場合、ユーザーのデー
タは、極力データを記録するHDDにまとめておきたいと思うものです。(アプリケーションとデータの分離)
そこで、上記画像の7つのユーザーフォルダをデータ用として利用するHDDに移動させる方法を記録します。
ユーザーフォルダの移動
改めて目的を明示すると、
M.2SSD(OS搭載)+HDDのM.2SSD側にあるユーザーフォルダーをHDD側に移動させたい。
では、最初に「ドキュメント」フォルダをHDD側に移動させます。
エクスプローラーで「PC」をクリックします。
そこで表示される「ドキュメント」フォルダのプロパティーを表示します。
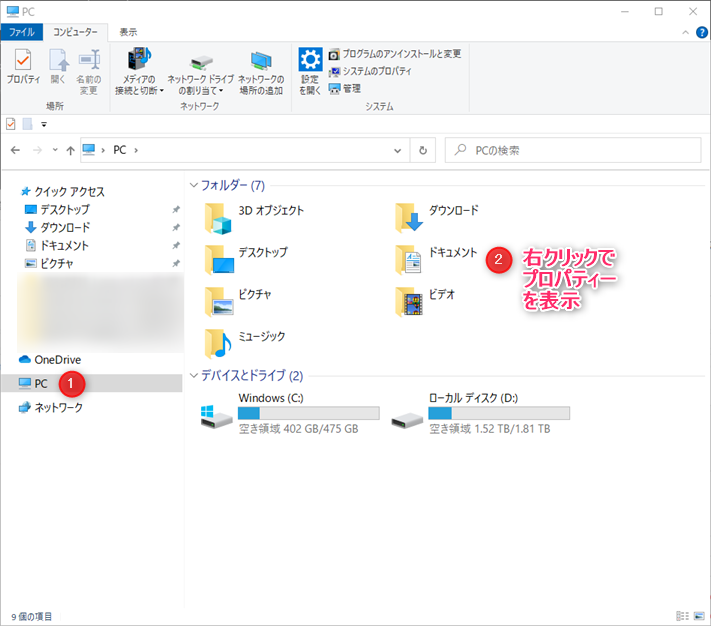
プロパティー内の「場所」タブをクリックします。
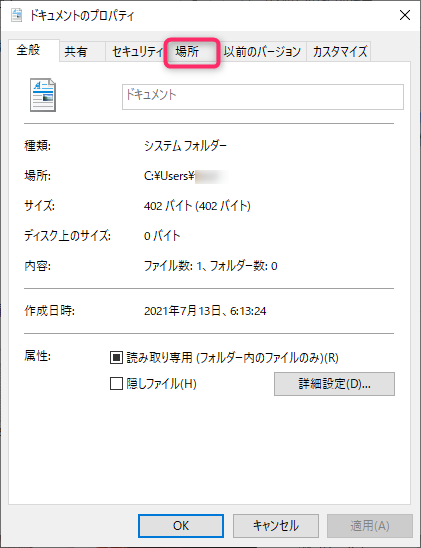
現在の「ドキュメント」フォルダの格納場所が記載されています。
(現在)C:\User\〇〇(ユーザー名)\Documents
「移動」とあるボタンを押します。
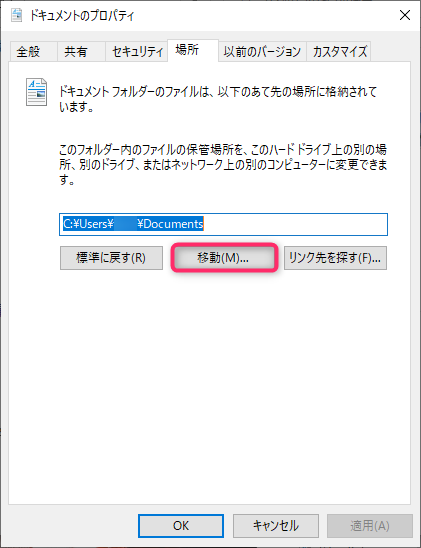
どこのなんというフォルダに移動するか聞いてきますので指定します。
今回は、①「新しいフォルダ」を押し、②「Document」というフォルダを新規作成しました。フォルダの選択をクリックします。
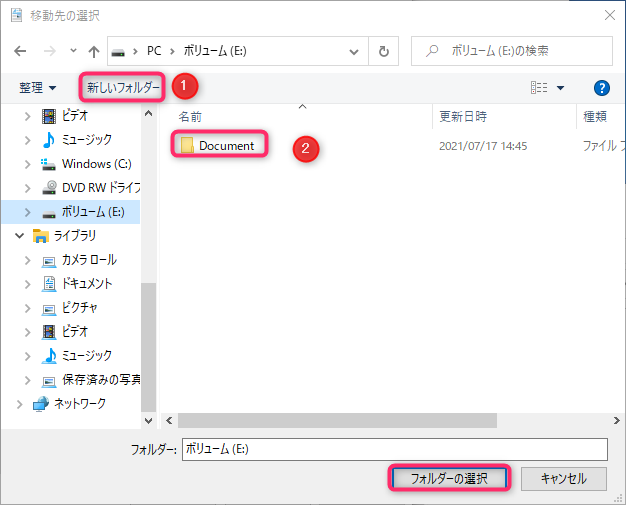
指定したフォルダが変わりました。「OK」を押します。
(移動先)E:\Document
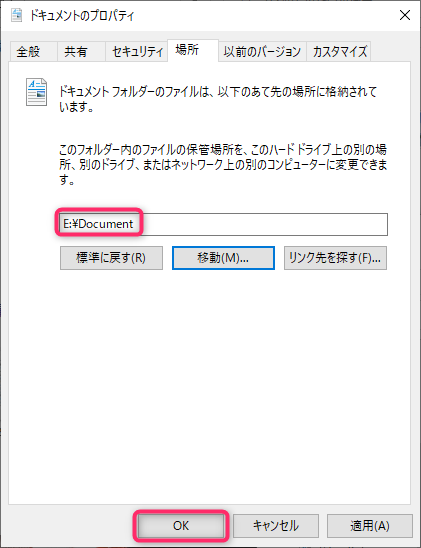
「フォルダの移動」ダイアログが表示され、元の場所→新しい場所にファイルを移動するかと聞かれます。「はい(Y)」をクリックします。
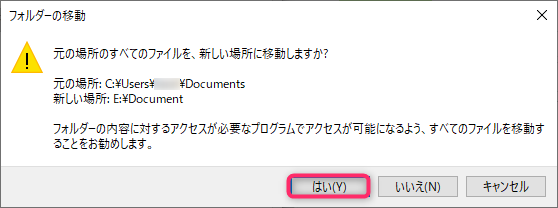
以上で、データ用HDDに「ドキュメント」フォルダの移動ができました。
この要領で他の「ピクチャ」フォルダや「ミュージック」フォルダをデータ用HDDに移動してゆきます。
この記事がお役に立てれば幸甚に存じます。