マインドマップを作ることができるツールXMind。無料バージョンも提供されています。
今回は、XMind8のFree版のダウンロードとインストールについて記録します。
XMindのダウンロード
XMindのHPにアクセスします。
「無料ダウンロード」をクリックします。
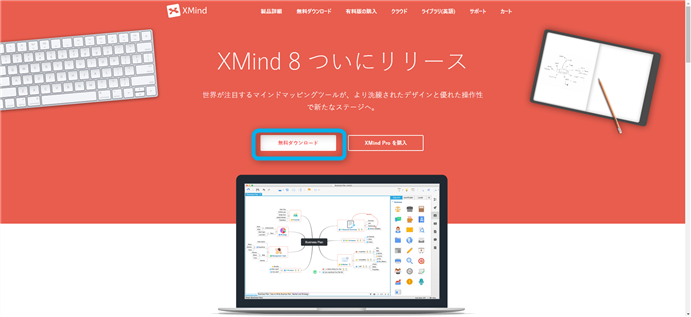
「お使いのOSを以下よりお選びください。」より自分のPCに適合するものを選択します。
わたしの場合、Windows版を選択しました。
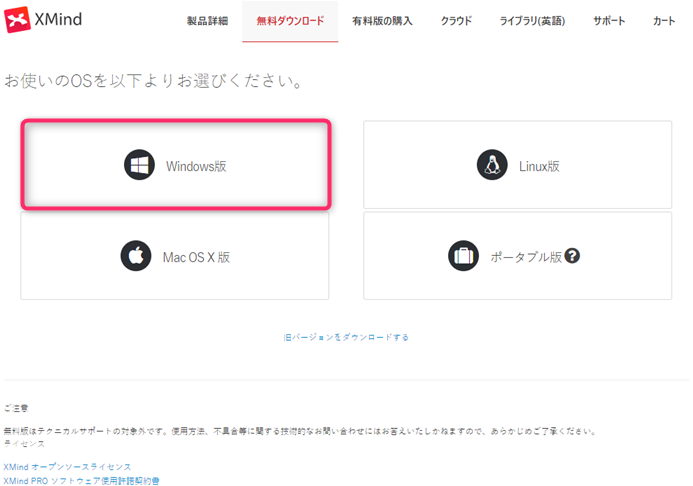
Windows版XMindのダウンロード画面が表示されます。
「ライセンスの内容に同意します」にチェックをいれます。
ポータブル版の案内もありますが、PCへインストールするので、「Windows版 XMindダウンロード」をクリックします。
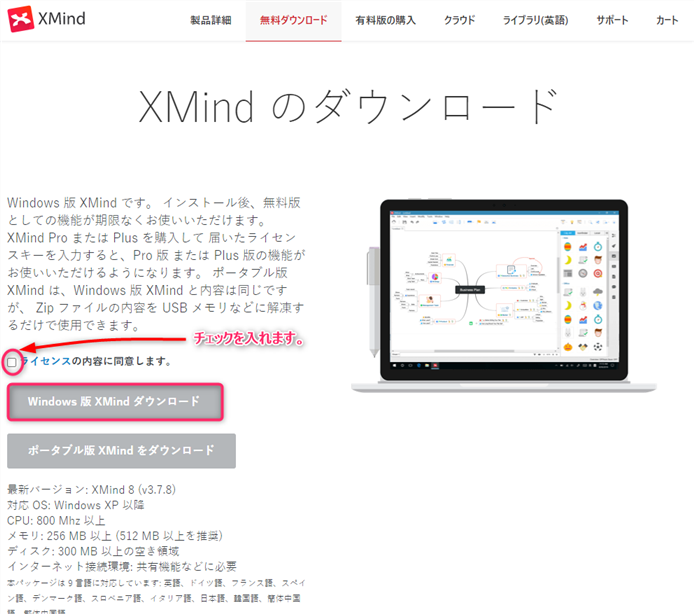
自動でダウンロードが始まります。
「xmind-jp-8-update8-windows.exe」がダウンロードされました。
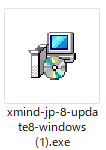
以上でダウンロード作業は完了です。
Xmindのインストール
前項でダウンロードした「xmind-jp-8-update8-windows.exe」をダブルクリックします。
Setup-XMindが起動し、Welcome to the XMind Setup Wizerd画面が表示されます。
このインストーラーでXMind8のアップデート8(R3.7.8.20 1809070145)というバージョンがインストールされます。
セットアップを続ける場合は、「Next>」をクリックします。
やっぱりやめた!と思ったら「Cancel」をクリックして終了させることもできます。
「Next>」をクリックして先に進めます。
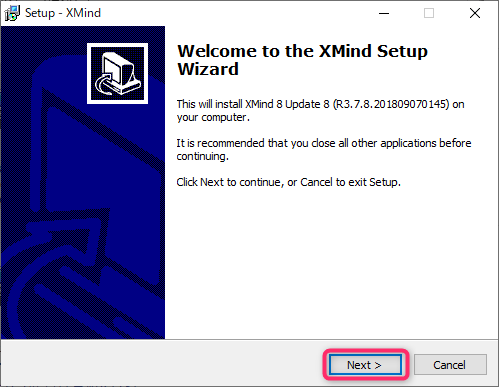
License Agreement画面が表示されます。「I accept The agreement」のラジオボタンをチェックして、「Next>」ボタンをクリックします。
※「I do not accept the agreement」のままでは先に進めません。
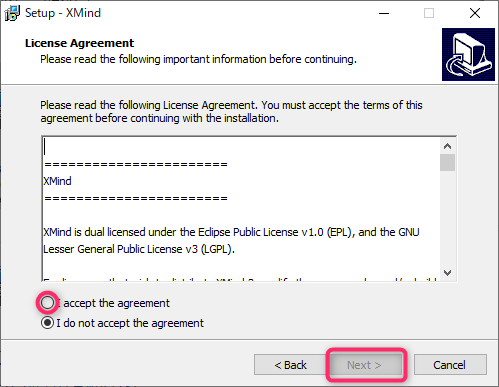
Select Destination Location画面が表示されます。
指定のフォルダへのインストールでよければ、「Next>」を押してください。
別の場所を指定したい場合は、「Brows...」ボタンを押して場所指定の上、「Next>」を押してください。
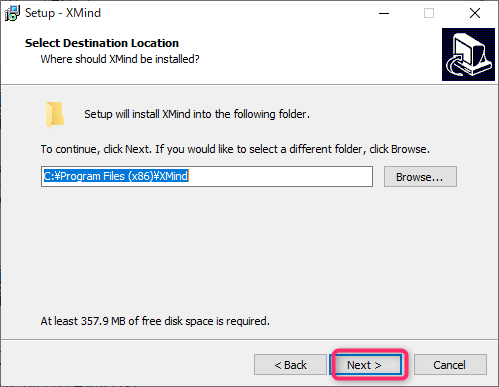
Select Additional Tasks画面では、
デスクトップにアイコンを置くか
Quick Launchアイコンを創設するか
ファイルタイプを追加するか(推奨)
聞かれます。
お好みに指定して「Next>」をクリックします。
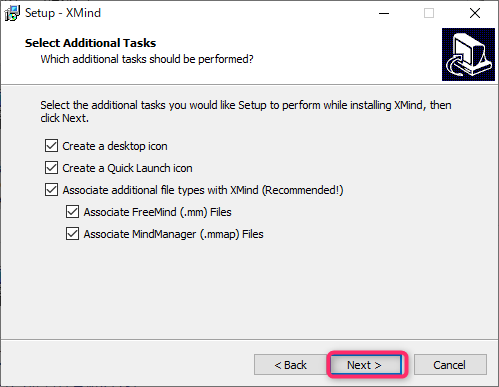
Ready to Install画面が表示されます。確認して、「Install」をクリックします。
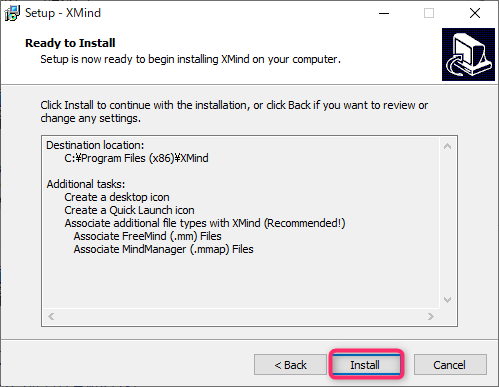
Installing画面が表示され、インストールが始まります。
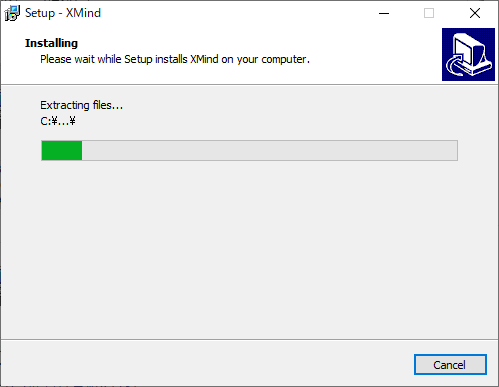
インストールが終了すると、Completeing the XMind Setup Wizerd画面が表示されます。「Finish」をクリックしてSetup Wizerdを終了させます。
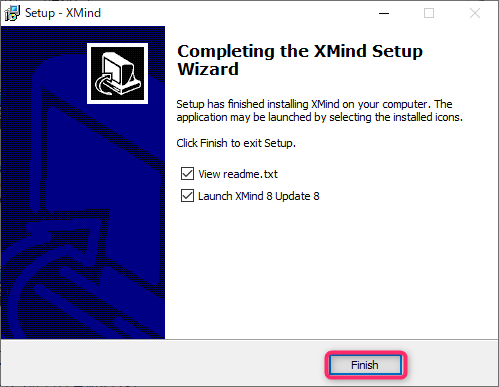
「XMind8へようこそ」画面が表示されXMindが立ち上がります。
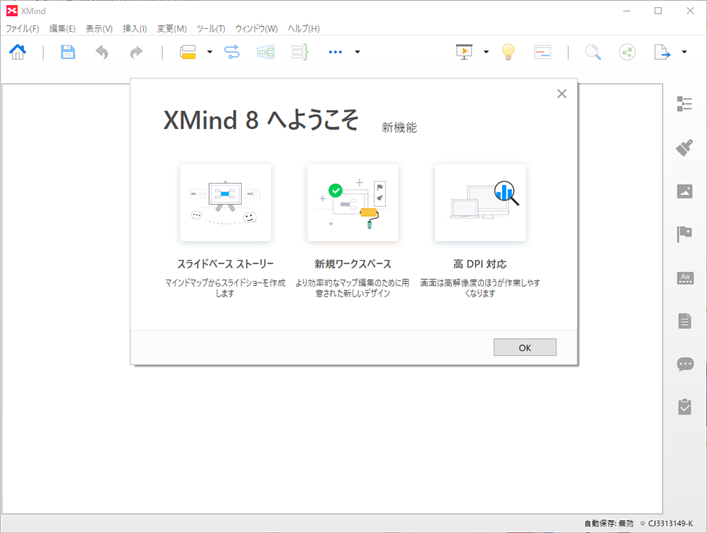
以上でXMindのインストールは終了です。
この記事がお役に立てれば幸いです。