CHKDSKコマンドを管理者権限で実行する方法と結果の所在と見方について記録します。
実施環境は、Windows10 21h2です。PCの搭載ディスク環境は、CドライブにSSD,512GB,OS搭載、Dドライブに2TBのHDDをデータドライブで使用しています。
(コマンドの説明)
CHKDSKコマンドは、ハードディスクの整合性をチェックし、FAT16,FAT32,NTFSなどのファイルシステムエラーを修復できるWindowsのユーティリティープログラム機能です。
ファイルシステムエラー、不良セクタ、失われたクラスタなどをチェックし、コマンドオプションによりこれらのエラーや不良の修復を試みます。
コマンドオプションは、コマンドプロンプトで
「CHKDSK /?」を打ち込むことで説明が表示されます。
因みに・・・、
どんな時にCHKDSKを使うのかということに関しては、一般にブルースクリーン(BSOD)が発生した時に使うそうです。私の場合もBSODが1カ月に2回も出てしまいましたのでやってみました。ちなみにBSODは、イベントビューアー上ではBugcheckで記録され、139、0A0が出ました。
CHKDSKコマンドのかけ方
CHKDSKコマンドは、ディスク装置の状態を精査するツールですので基本的にオフライン状態で稼働させます。
つまり、コマンドプロンプトでコマンドを投入、再起動時にコマンド実行という流れで行います。
今回は、Windows10 21h2環境下でPCが正常に稼働している状況でのオペレーションについて記録します。
OSが記録されているディスクにCHKDSKをかけるオペレーション
タスクバー左下のウインドーマーク(スタートボタン)をクリックし、「最近追加されたもの」欄を下へスクロールし「Windowsシステムツール」という名称のフォルダアイコンがあると思います。これを展開し出てくる「コマンドプロンプト」を右クリックします。
「スタートにピン留めする」の下に「その他」というのがありますので、これにマウスをポイントします。
「管理者として実行」という項目があると思いますのでこれを左クリックして、管理者権限でコマンドプロンプトを起動します。
※「ユーザーアカウント制御」で「Windowsコマンドプロセッサ」の許可が出る場合は「はい」をクリックしてください。
起動したコマンドプロンプトのコマンドラインに以下のコマンドを投入します
「CHKDSK〇C:/r」
※〇は半角ブランク
すると、
「現在のドライブはブロックできません。
ボリュームが別のプロセスで使用されているため CHKDSK を実行できません。次回のシステム再起動時に、このボリュームのチェックをスケジュールしますか(Y/N)?」
と聞いてきます。
これに、
「y」を入力します。
「次回のシステム再起動時に、このボリュームはチェックされます。」と表示されます。
これを確認し、コマンドプロンプトを抜けます。
これまでのオペレーションを以下に示します。(コマンドラインには「CHKDSK C:/f」となっていますが「CHKDSK C:/r」と読み替えてください。)
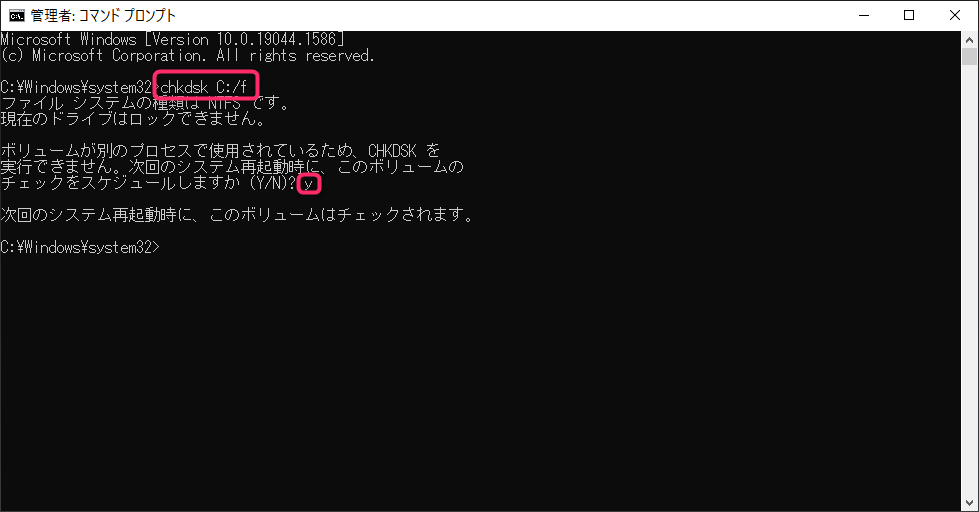
その後、手動で再起動を実施すると、立ち上がる前にCHKDSKが実行され終了するとWindowsがたちあがりますので、ログインしてください。
※CHKDSK のコマンドオプション「/r」について
・ディスクの障害を検知し修復(/f)
・ディスクの不良セクタを検出し、修復し回復を試みます
上記2点を実施します。
このため、時間がかかります。
OSが乗っているドライブで容量512GB(SSD)で約15分かかりました。
OS非搭載のHDD、2TBにCHKDSKをかけるオペレーション
OS非搭載のためコマンドラインから直接チェックが実行できるという情報もありましたが、私の場合は、OS搭載と同じようにオフライン下での実行となりました。
先ほどと同じように、
タスクバー左下のウインドーマーク(スタートボタン)をクリックし、「最近追加されたもの」欄を下へスクロールし「Windowsシステムツール」という名称のフォルダアイコンがあると思います。これを展開し出てくる「コマンドプロンプト」を右クリックします。
「スタートにピン留めする」の下に「その他」というのがありますので、これにマウスをポイントします。
「管理者として実行」という項目があると思いますのでこれを左クリックして、管理者権限でコマンドプロンプトを起動します。
起動したコマンドプロンプトのコマンドラインに以下のコマンドを投入します
「CHKDSK〇D:/r」
※〇は半角ブランク
すると、
「ボリュームが別のプロセスで使用されているため CHKDSK を実行できません。
CHKDSKを実行するにはこのボリュームマウントを解除する必要があります。
そのときは、このボリュームへのすべての開かれたハンドルは無効になります。
このボリュームを強制的にマウントを解除しますか?(Y/N)」
なんとも怪しい文言ですね。
わからないときはN。
コマンドラインに「n」を入力しました。
すると、
「ボリュームが別のプロセスで使用されているため CHKDSK を実行できません。次回のシステム再起動時に、このボリュームのチェックをスケジュールしますか(Y/N)?」
と出てきました。
先ほどのCドライブの場合と同じ文言です。
安心して「y」を入力します。
「次回のシステム再起動時に、このボリュームはチェックされます。」と表示されます。
これを確認し、コマンドプロンプトを抜けます。
これまでのオペレーションを以下に示します。(コマンドラインには「CHKDSK D:/f」となっていますが「CHKDSK D:/r」と読み替えてください。)
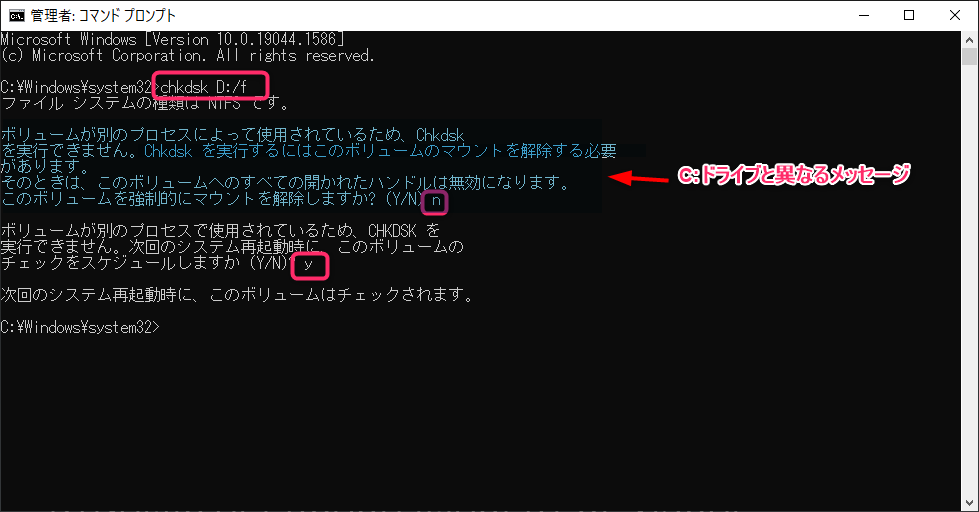
その後、手動で再起動を実施すると、立ち上がる前にCHKDSKが実行され終了するとWindowsがたちあがりますので、ログインしてください。
コマンド実行時間ですが、2TBのHDDで約3時間半かかりました。
これで、CHKDSKコマンドをかける作業は以上です。
CHKDSKコマンド実行ログの確認
CHKDSKコマンドを再起動時に実施すると、結果はどこに記録されるのでしょうか?
PCは、CHKDSKコマンドが終わるとWindowsログイン画面が表示され、ログインするといつものデスクトップが表示され、すました顔して「次のご指示を、ご主人様!」みたいになっています。
以下では、CHKDSKの実行結果の所在について記録します。
実行結果のログは、イベントビューアに記録されています。
イベントビューアは、タスクバー左下の検索窓から「イベントビューアー」と入力して出てくるアプリを起動します。
イベントビューアーが立ち上がると左の窓に「Windowsログ」という項目が見て取れます。
これをクリックし、出てくる一覧に「Application」という項目があるのでこれをクリックします。
真ん中の窓上側に、レベル、時付けと時刻、ソースなどの項目が一覧で出てきます。
その中のソースに注目し、「Wininit」という項目を探してください。
それがお目当てのCHKDSKのログとなります。
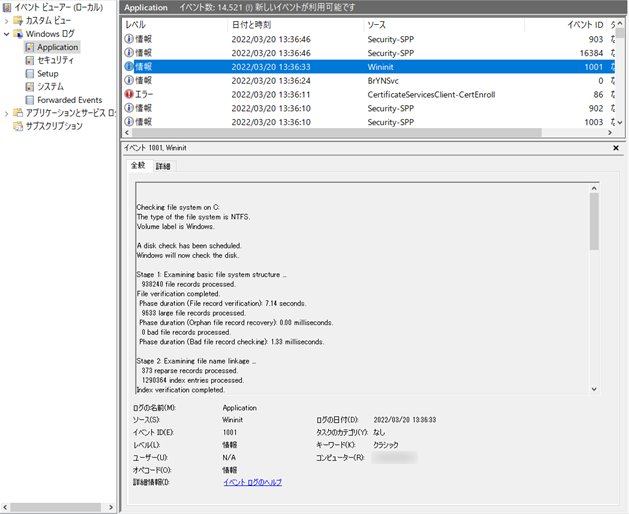
以上でログの所在を確認する作業が終わりました。
CHKDSK実行結果ログの見方と対処
Cドライブに対し「CHKDSK /r」を実施したときのログを示します。
-------------------------------------------------------
Checking file system on C:
The type of the file system is NTFS.
Volume label is Windows.
A disk check has been scheduled.
Windows will now check the disk.
Stage 1: Examining basic file system structure ...
938240 file records processed.
File verification completed.
Phase duration (File record verification): 7.14 seconds.
9633 large file records processed.
Phase duration (Orphan file record recovery): 0.00 milliseconds.
0 bad file records processed.
Phase duration (Bad file record checking): 1.33 milliseconds.
Stage 2: Examining file name linkage ...
373 reparse records processed.
1290364 index entries processed.
Index verification completed.
Phase duration (Index verification): 17.46 seconds.
0 unindexed files scanned.
Phase duration (Orphan reconnection): 1.80 seconds.
0 unindexed files recovered to lost and found.
Phase duration (Orphan recovery to lost and found): 567.07 milliseconds.
373 reparse records processed.
Phase duration (Reparse point and Object ID verification): 6.16 milliseconds.
Stage 3: Examining security descriptors ...
Cleaning up 2301 unused index entries from index $SII of file 0x9. (2)
Cleaning up 2301 unused index entries from index $SDH of file 0x9. (2)
Cleaning up 2301 unused security descriptors. (2)
Security descriptor verification completed.
Phase duration (Security descriptor verification): 22.81 milliseconds.
176063 data files processed.
Phase duration (Data attribute verification): 1.42 milliseconds.
CHKDSK is verifying Usn Journal...
39985608 USN bytes processed.
Usn Journal verification completed.
Phase duration (USN journal verification): 52.63 milliseconds.
Stage 4: Looking for bad clusters in user file data ...
938224 files processed.
File data verification completed.
Phase duration (User file recovery): 4.09 minutes.
Stage 5: Looking for bad, free clusters ...
88604095 free clusters processed.
Free space verification is complete.
Phase duration (Free space recovery): 0.00 milliseconds.
Windows has scanned the file system and found no problems. (3)
No further action is required.
498809855 KB total disk space.
142939432 KB in 735080 files.
390528 KB in 176064 indexes.
0 KB in bad sectors. (1)
1063511 KB in use by the system.
65536 KB occupied by the log file.
354416384 KB available on disk.
4096 bytes in each allocation unit.
124702463 total allocation units on disk.
88604096 allocation units available on disk.
Total duration: 4.54 minutes (272843 ms).
Internal Info:
00 51 0e 00 31 e7 0d 00 31 8d 18 00 00 00 00 00 .Q..1...1.......
2f 01 00 00 46 00 00 00 00 00 00 00 00 00 00 00 /...F...........
-----------------------------------------------------------
では、ログを見ていきます。
最初に確認すべきは、「不良セクタ―の数」です。
(1)に示した場所にある記載で今回は以下のようになりました。
「0 KB in bad sectors. 」
不良セクタ―が0個でしたと示しています。
一応問題なしなわけですが、ここだけ確認すればいいわけではありません。
次に確認すべきは「ファイルシステムエラー」の数です。
上記ログでは、「Stage 3: Examining security descriptors ...」欄の下でそこに、
「
Cleaning up 2301 unused index entries from index $SII of file 0x9. (2)
Cleaning up 2301 unused index entries from index $SDH of file 0x9. (2)
Cleaning up 2301 unused security descriptors. (2)
」
な記述が記録されていた場合は、ファイルシステムエラーが発生しているということになり、対処が必要になります。
現在、Cドライブには、2301個ものファイルシステムエラーが生じているということです。
対処としては、このファイルシステムエラーの数字がなくなるか、一桁台になるまで以下のコマンドを実施します。
「CHKDSK〇C:/f」 ※〇は半角ブランク
実施方法は先に示したと同様の容量で実施します。
最後に以下の文言を確認します。
Windows has scanned the file system and found no problems. (3)
または
Windows has checked the file system and found no problems.
「Windows has made corrections to the file system.」と出ている場合は、
この記述がなくなるまでCHKDSKコマンドを実施します。
同様の作業を、CHKDSKをかけたドライブごとにログを見ながら適切に対処してください。
以上、CHKDSK実行結果ログの見方と対処について作業をしました。
この記事がお役に立てれば幸いです。