4月になりました。大体の方々は新学期・新年度ですね。
今回は、日本のメタバースプラットフォーム「cluster」に登録して、デフォルトのアバターを使ってワールドに入ってうろうろして見るところまでをやってみましたのでその手順を記録します。
なお、当記事では、デスクトップPCでVRゴーグル等のデバイスは使わないでやっています。とりあえず中を覗きたいということでやっています。
メタバースって何?
とかの知識は扱っているところをググってご参照ください。
clusterへのアカウント登録
clusterのHPに下記URLから飛びます。
このHP右上にある「ログイン/新規登録」をクリックし、新規登録を始めます。
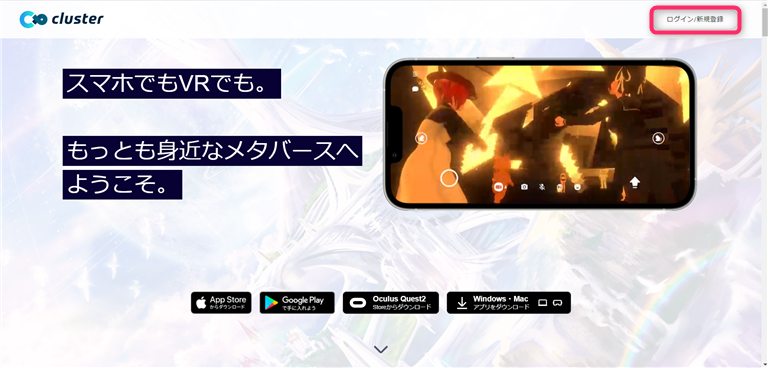
アカウントの新規作成/ログイン画面が表示されます。
clusterでは、メールアドレスとパスワードの登録で新規登録を受け付けていましたが、2022年4月1日現在、画像にあるようなSNS、Google、Appleのアカウントでしか受け付けなくなっています。
ここでは、Googleのアカウントで新規登録をする流れを記録していきます。
Googleで登録/ログインをクリックします。
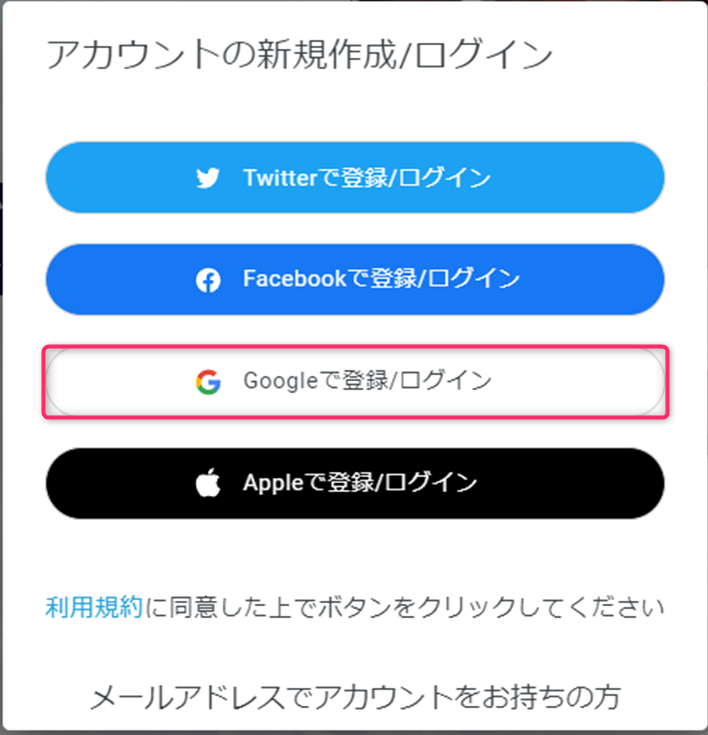
Googleにログイン画面が表示されます。Googleクロームを使用している場合、現在ログインしているGoogleアカウントが表示されます。
そのままでよければそのアカウントをクリックします。別のアカウントを指定したい場合は、「別のアカウントを使用」をクリックしてお好みのアカウントを指定します。
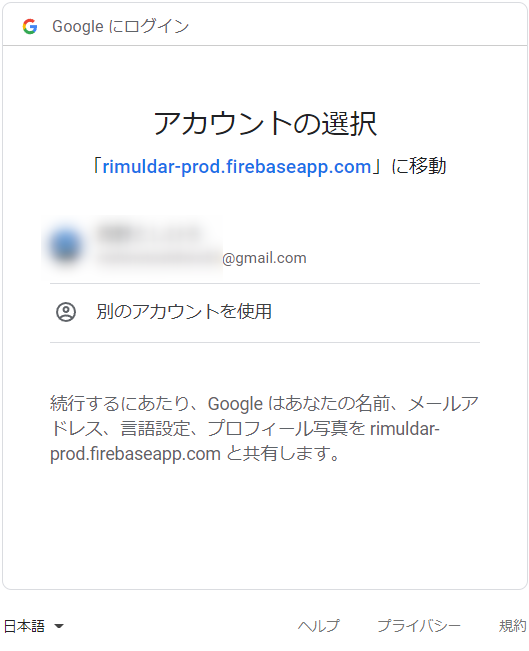
アカウント情報の入力画面が表示されます。
ユーザーID、表示名を指定します。これらは、後から変更が効きます。
指定が済んだら、「登録」をクリックします。
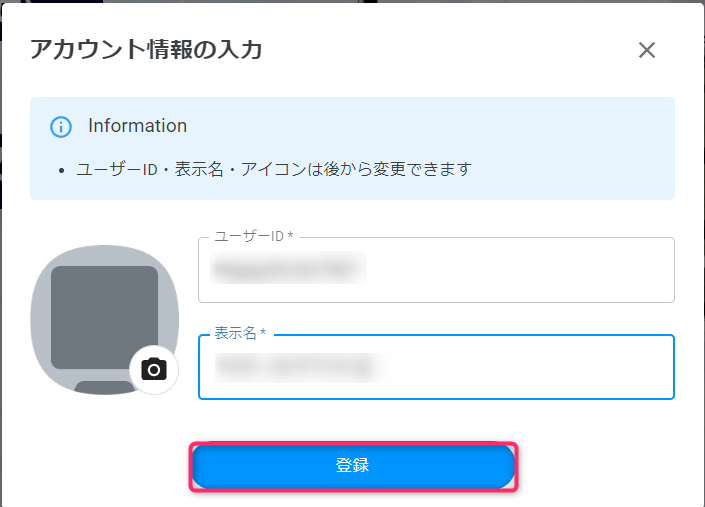
以下の画面が表示され、clusterへのアカウント登録が完了します。
画面上に「新規登録が完了しました」と表示されています。
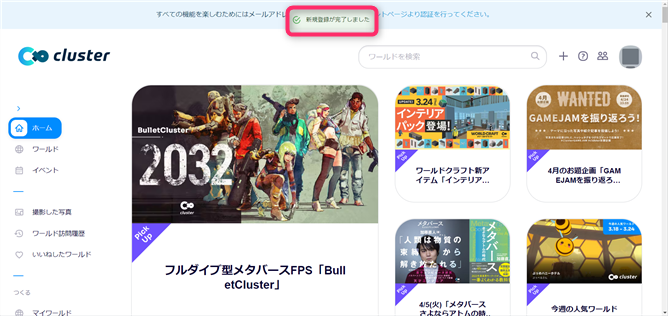
以上で、clusterへのアカウント登録作業は終了です。
clusterアカウントの初期設定
アカウントの新規登録が終了しました。
完了メッセージの下に隠れて見えにくくなっていますが、次にアカウントの初期設定を行います。
必要最低限の設定をします。それは、メールアドレスの設定です。
「新規登録が完了しました」メッセージの裏にあるブルーバックのメッセージの色が変わっている部分をクリックすると「アカウント設定」画面が呼び出せます。
クリックする文言
「すべての機能を楽しむためにはメールアドレスの認証が必要です。アカウントページより認証を行ってください。」
とあるうちの、
「アカウントページより認証を行ってください。」
の部分です。
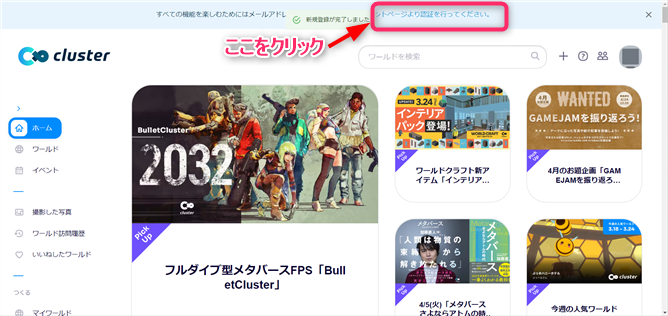
「アカウント設定」の画面が表示されます。
メールアドレス欄には、「未設定」「未認証」となっています。「編集」をクリックして、メールアドレスの登録・認証作業を行います。
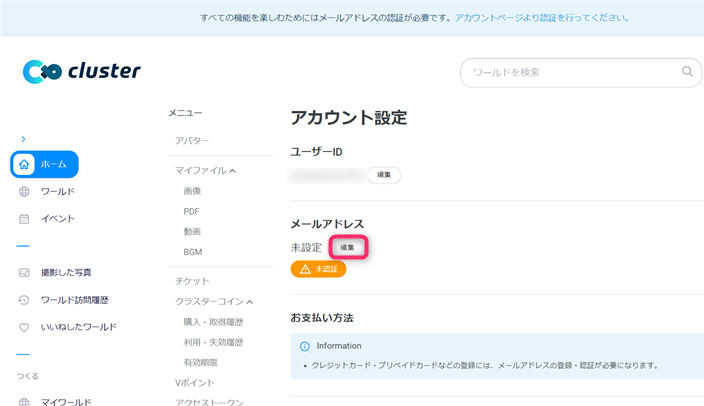
「編集」をクリックすると、メールアドレスを指定するテキストボックスが出てきますので、ここにアカウント登録したSNS等に登録してあるメールアドレスを入力します。
ここでは、Googleアカウントに登録してあるメールアドレスを入力し、「保存」をクリックします。
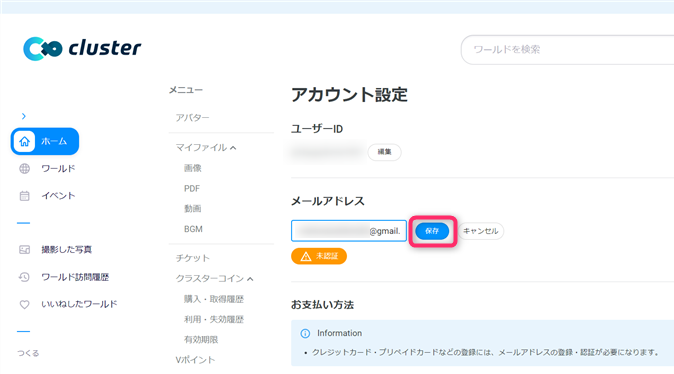
メールアドレスの入力が終わると、「メールアドレス」欄に「Warning」として
「・すべての機能を楽しむためにはメールアドレスの登録/認証が必要です。」
「・認証メールを送信」
と記載が出てきます。「・認証メールを送信」をクリックします。
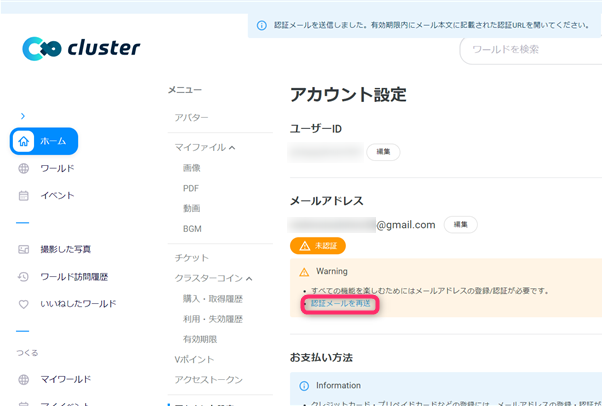
指定のメールアドレスに「メールアドレス認証のお願い」というタイトルのメールがclusterから届いているはずです。
「メールアドレスを認証する」をクリックして、メールアドレスの認証を進めます。
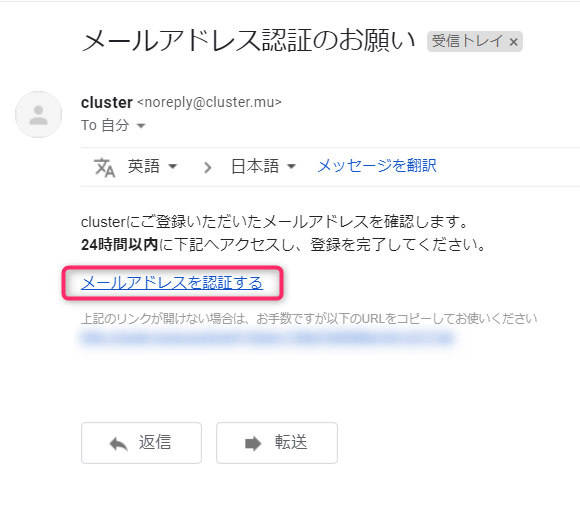
クリックすると、ブラウザに以下の表示が出てきます。
出たのを確認してこのページを閉じます。
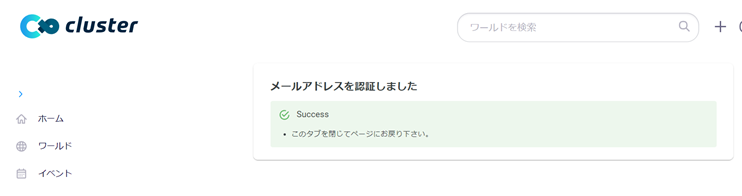
メールアドレス欄でこれで「未認証」となっていたところが、「認証済み」と変わっています。
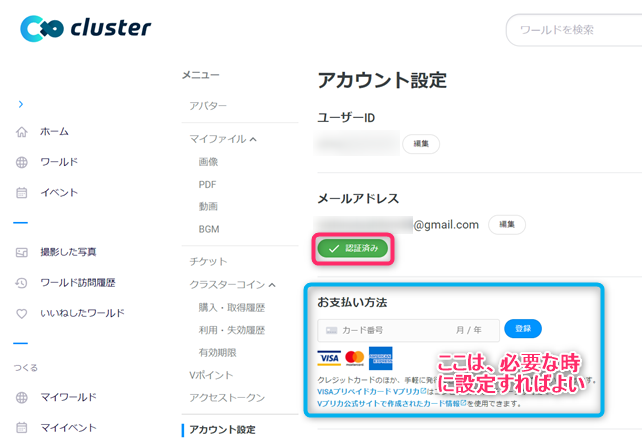
以上の作業の結果、指定したメールアドレスの認証作業が終わりました。
ワールドに入る前の準備
clusterにログインした後のトップ画面で、左側のメニューから「ワールド」をクリックし「初心者におすすめ」の部分に、cluster Lobbyという公式ワールドがあります。
ここをクリックします。
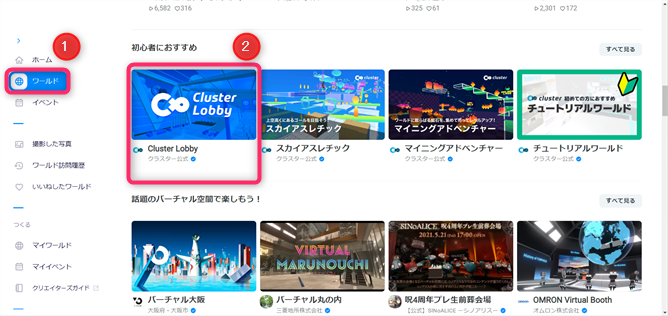
以下の画面で「遊びに行く」をクリックします。
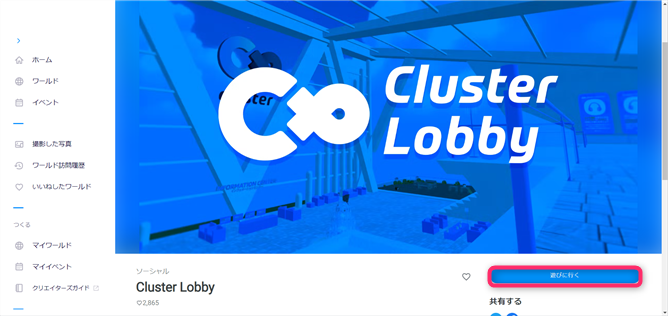
「ワールド・イベントに入出する」画面が表示されます。
私たちは、「まだアプリをお持ちでない方」なので、アプリのダウンロードが必要になります。
ご自分のPC環境にあわせて必要なアプリをダウンロードします。
ここでは、cluster for Windowsをダウンロードします。
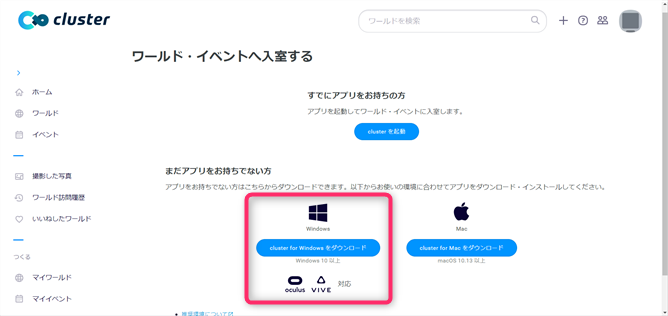
ダウンロードが終わると、cluster_win.exeというインストーラがダウンロードされますのでこれをダブルクリックし、アプリのインストールを実施します。
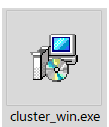
インストーラーが起動すると、「セットアップに使用する言語の選択」画面が表示されます。
「日本語」であることを確認して「OK」をクリックして進めます。
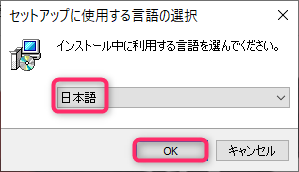
インストール先の指定画面が表示されます。特にこだわりがなければこのまま「次へ(N)>」をクリックして進めます。
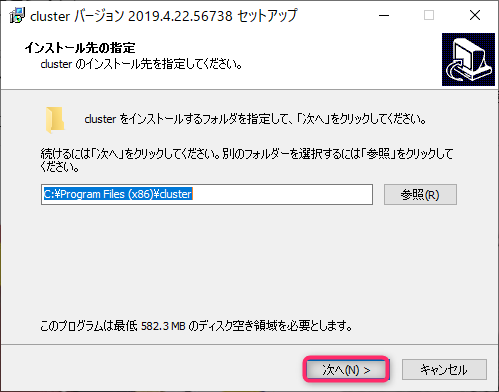
追加タスクの選択画面が表示されます。ここはデスクトップにアイコンを追加する場合はチェックを入れてください。ここでは何もせず「次へ(N)>」をクリックして進めます。
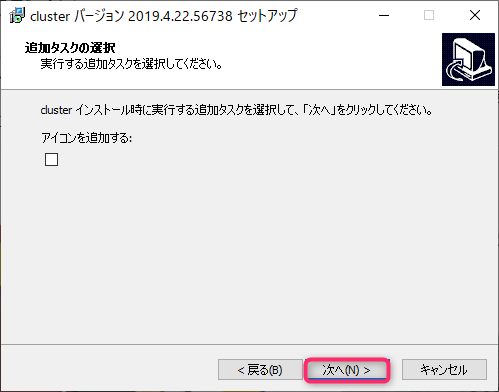
インストール準備完了画面が表示されます。「インストール(I)」をクリックして進めます。
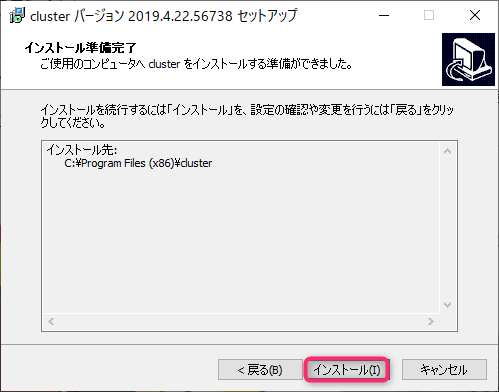
インストール状況画面が表示されインストールが進行します。
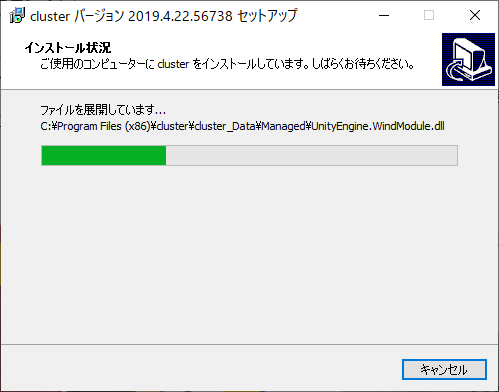
インストール作業が終わると、「clusterセットアップウィザードの完了」画面が表示されます。「完了(F)」を押すと、そのままclusterアプリが立ち上がります。立ち上げたくない場合は、「clusterを実行する」のチェックを外して「完了(F)」を押します。
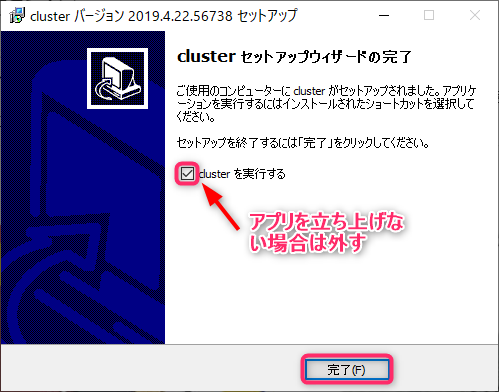
ホーム画面にアバター選択画面が出てきますので、既成のアバターの中から一つ選択して「このアバターを使う」ボタンを押します。
「アバターの変更」画面が表示され、「アバターを変更しました!」とメッセージが出ます。OKを押して抜けます。
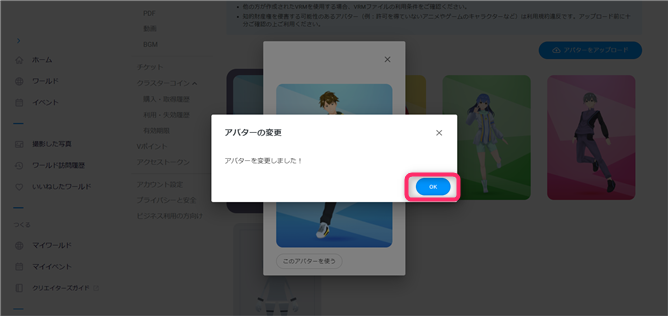
アバター選択後の画面
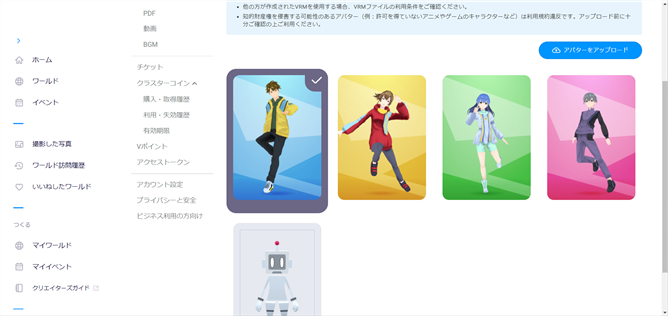
以上で、ワールドに入る前の準備は終了です。
ワールドへの入り方出方
アプリが立ち上がると別窓で以下のような画面が立ち上がります。
「ログイン」ボタンを押し、アプリからログインします。
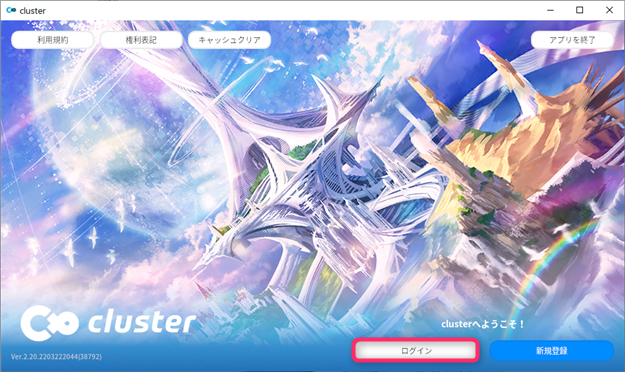
ログイン画面が表示されますので、先ほど登録したものを指定して進めます。
ここでは先ほど登録したのがGoogleのアカウントですので、「Googleで続ける」をクリックします。
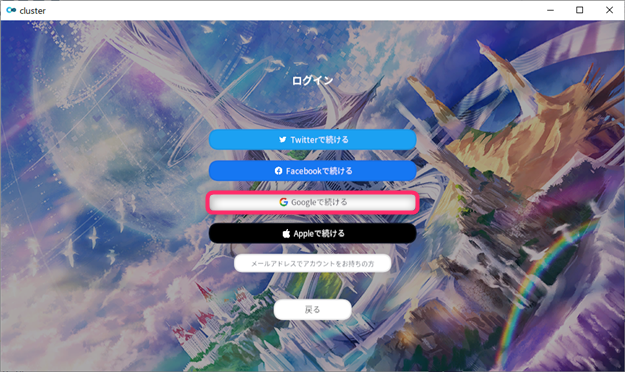
SNS認証画面が表示されますので、指示通り入力してゆきます。
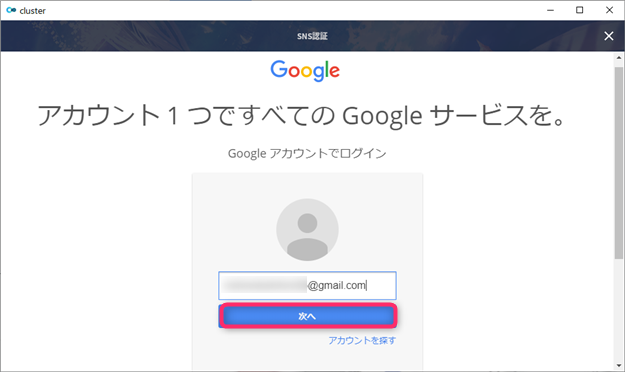
パスワードを入力します。
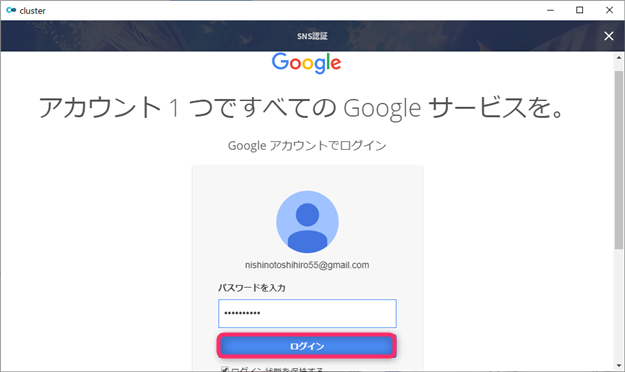
ログイン後の画面が表示されます。「ホームへ入る」ボタンを押して入ります。
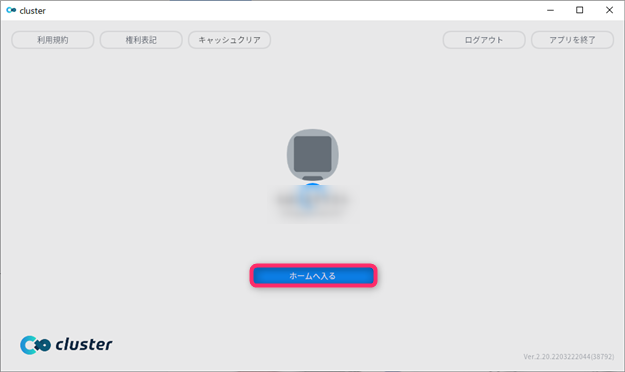
「このアバターで参加します」画面が表示されます。
ここでもアバターが選択できるようです。私の場合、先ほど選択しましたのでチェックのついたアバターでそのまま「Desktopで入る」をクリックして進めます。
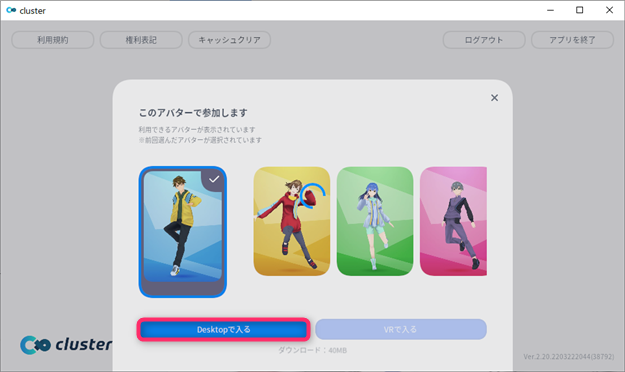
アバターの動かし方が表示されます。理解して、「閉じる」をクリックします。
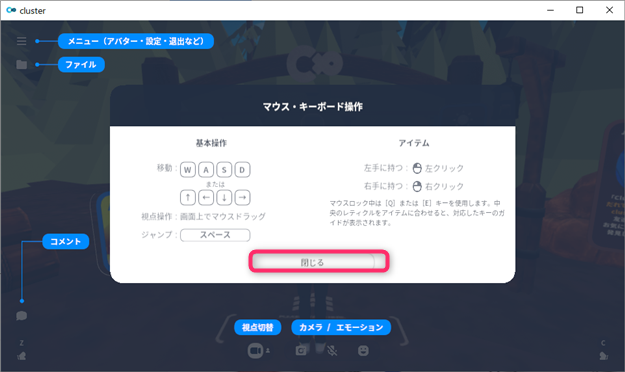
ワールドに入りました。あとは、いろいろ動いてみてメタバースを経験してみてください。
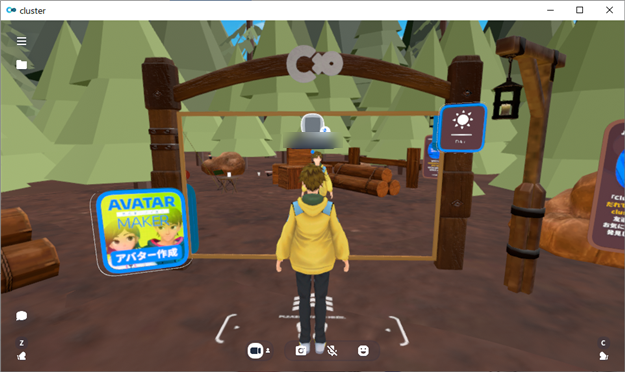
次に、ワールドからの退出について記載します。
アプリ画面左上にあるメニューをクリックして出てくるメニュー一覧の一番下に「退出」という項目があります。これをクリックして退出します。
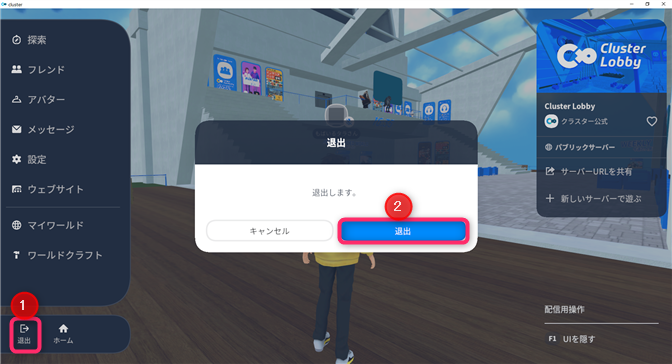
ログインしたときの画面が出てきますので、右上にある「アプリを終了」で抜けます。
「ログアウト」→「「アプリを終了」でもOK。この場合、次回アプリにログインする際、ログイン手順が必要になります。
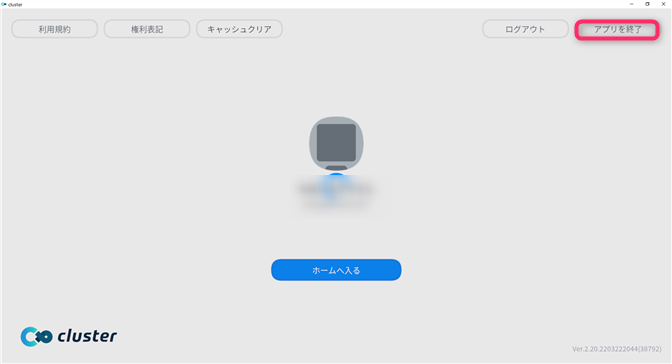
アプリを立ち上げた状態に戻ります。アプリを終了させる場合、右上の「アプリを終了」をクリックするとこのダイアログが消えます。
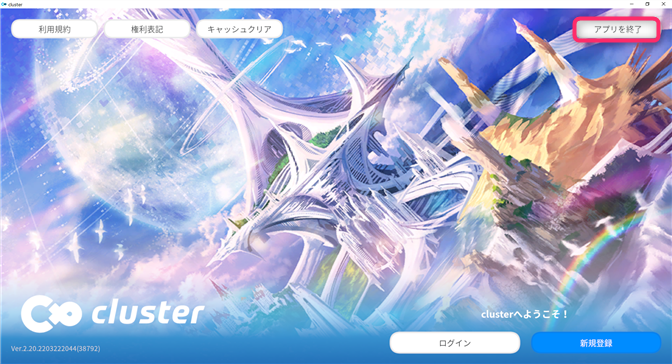
以上でワールドへの入り方出方の解説は終了です。
この記事がお役に立てれば幸いです。