Googleサーチコンソールに通知するXMLサイトマップを新設サイトに設置しました。
WordpressプラグインGoogle XML Sitemapsを導入、ここで生成されるsitemap.xmlをGoogleサーチコンソールに通知するところまでをこの記事に記録します。
GoogleXMLサイトマッププラグインの導入・設定
1.Google XMLサイトマッププラグインの導入
Google XMLサイトマップを導入したいサイトのWordPress管理画面にログインしてください。
左端のメニューから「プラグイン」>「新規追加」>「プラグインの検索」窓に「XML sitemap」と入力します。
一覧の中から「XML Sitemaps」「作者: Auctollo」を見つけます。「今すぐインストール」をクリックし、インストールします。インストールが終わったら、「有効化」します。
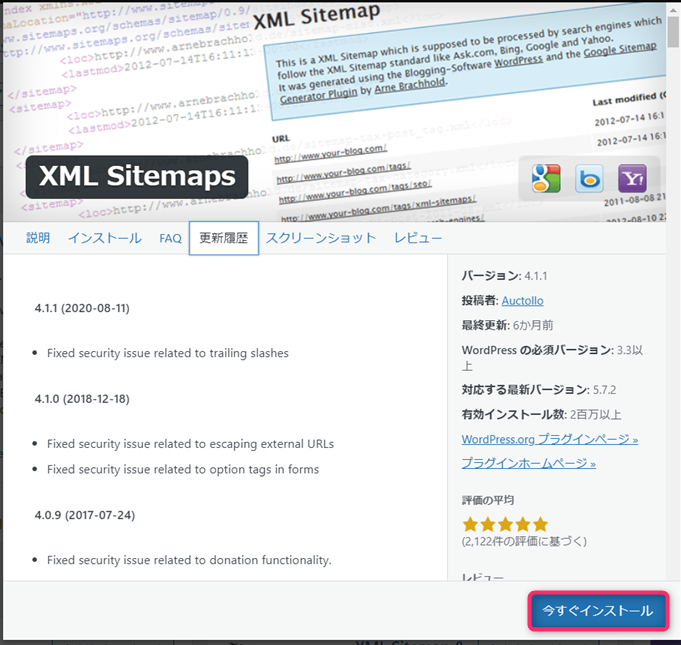
以上でGoogle XMLサイトマッププラグインの導入は終了です。
2.Google XMLサイトマッププラグインの設定について記録します。
有効化後、左メニュー「設定」の一番下に「XML-Sitemap」と表示があると思いますのでこれをクリックし設定画面を表示します。
設定画面一番上にある「検索エンジンはまだ通知されていません」と書かれた部分に、
「あなたのサイトマップインデックスファイルのURL」と書かれた部分があると思います。
そこに書かれたURLが、Googleサーチコンソールに通知するXML Sitemapです。
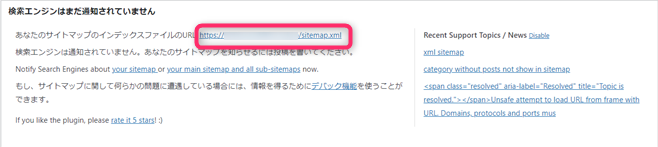
「基本的な設定」欄の設定についてみてみます。
私の場合は、
「HTML形式でのサイトマップを含める」のチェックを外しました。
他は、初期設定のままにしています。
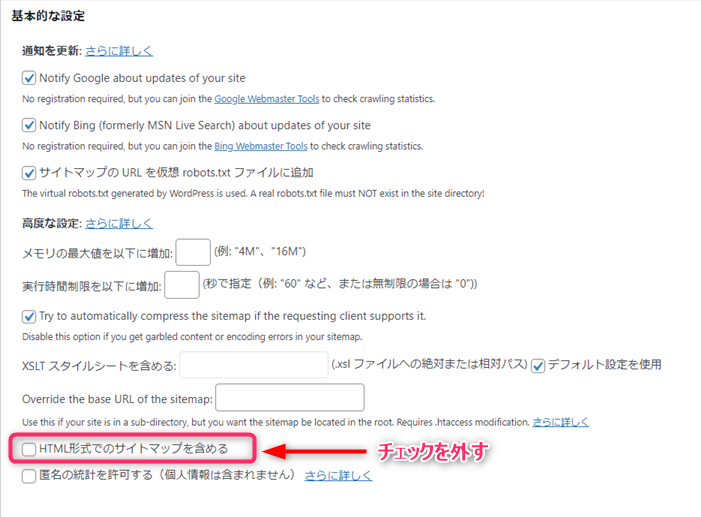
続いて、「Additional Pages」欄についてですが、ここはノータッチ。
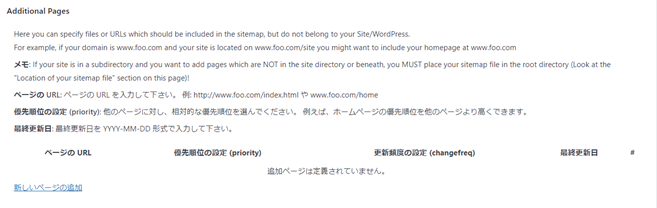
「投稿の優先順位」欄には、「優先順位を自動的に計算しない」のラジオボタンにチェックを入れます。
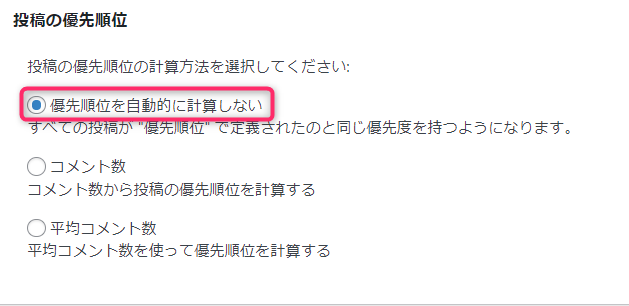
「サイトマップコンテンツ」欄の設定は画像のように設定しました。
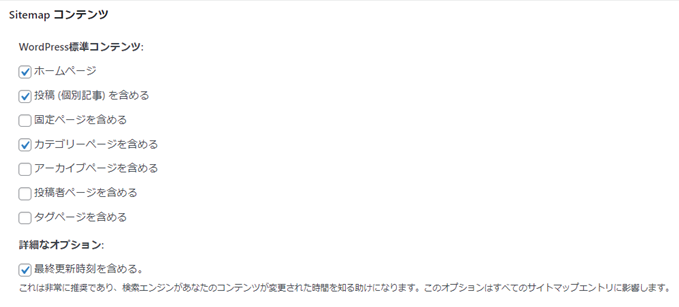
「WordPress標準コンテンツ」欄は自分のサイトにあわせてチェックを入れる、外すを検討してください。
「詳細なオプション」欄の「最終更新時刻を含める」はチェックを入れておいたほうがいいと思います。
「Excludes Items」の「含めないカテゴリー」については、「Uncategorized」にチェックを入れています。
ほかに除外したいカテゴリーがあれば、チェックを入れてください。
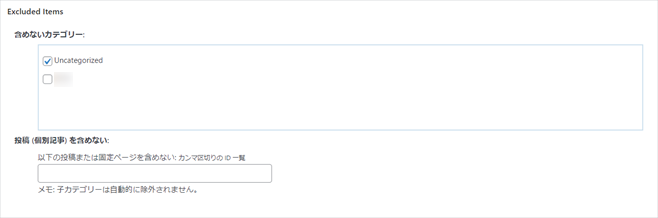
「Change Frequencies」欄は、画像のように設定しました。
メモ欄にも書かれていますがここの設定は一応の目安であり絶対ではないようです。
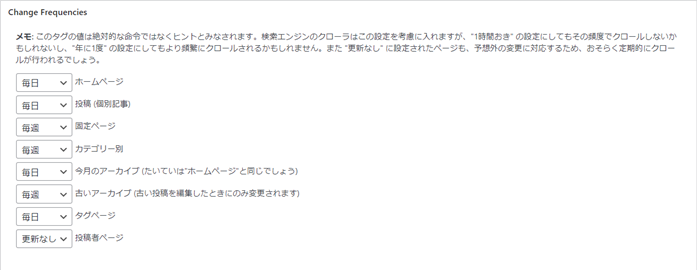
「優先順位の設定」欄では、一番優先してほしい項目に「1.0」を、まあまあのものに「0.8」を、優先順位が低い項目に「0.3」を設定しました。
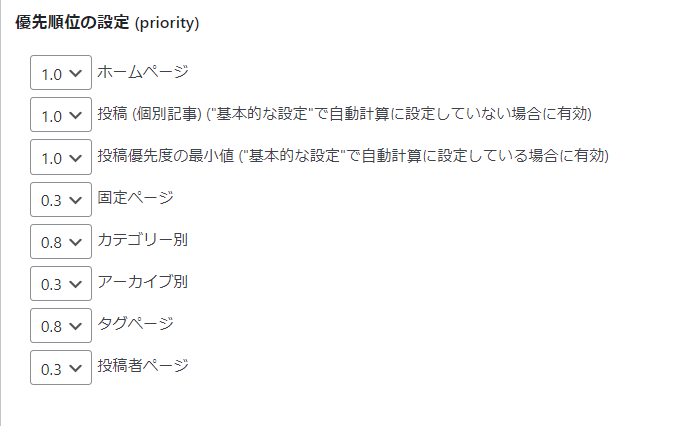
設定項目を確認して、OKなら「設定を更新」ボタンを押します。
以上で、設定作業は終了です。
生成されたサイトマップをサーチコンソールに通知
GoogleXMLサイトマッププラグインで生成したXMLサイトマップをGoogleサーチコンソールに通知する作業について記録します。
Googleサーチコンソールの設定したいドメインのプロパティーを開きます。
左メニュー欄の「サイトマップ」をクリックします。
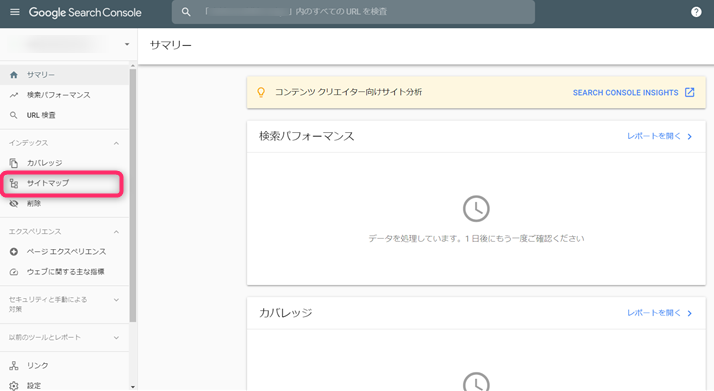
サイトマップ画面が表示されます。「新しいサイトマップの追加」欄にサイトマップのURLを入力します。

(例)https://example.com/sitemap.xml
上記のようなURLにサイトマップが生成されている場合、
「https://example.com/sitemap.xml」を「新しいサイトマップの追加」欄に入力します。
XML Sitemapsプラグインで作ったサイトマップのURLは、プラグインの設定画面に記載されています。
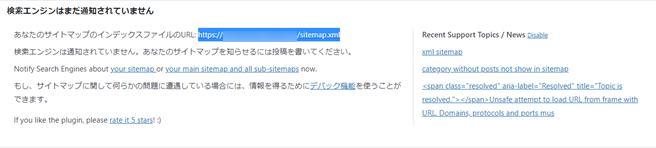
入力が終わりましたら、「送信」をクリックします。
サーチコンソールがサイトマップを受け取ると以下の応答があります。「OK」をクリックして抜けます。
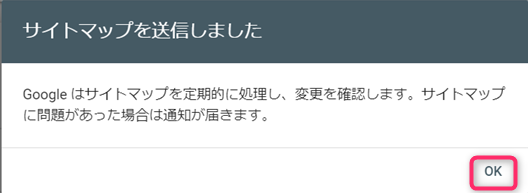
「送信されたサイトマップ」欄に指定したサイトマップのURLが表示され「送信日」「最終読み込む日時」欄に日付が入り、「ステータス」欄に「成功しました」と表示されれば、サイトマップをサーチコンソールに通知する作業は成功したことになります。
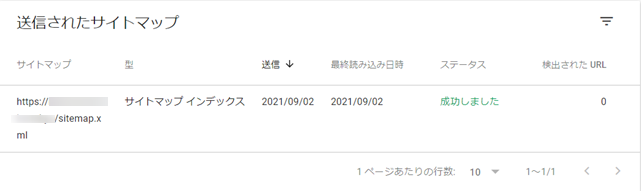
以上でGoogleXMLサイトマッププラグインの導入とサーチコンソールへの通知する作業は完了となります。l
この記事がお役に立てれば幸いです。