何等かの理由でregistryを編集しなければならない場合があります。
出来れば避けて通りたいですが、どーしても避けられない場合、registryを編集する前にバックアップをとる必要があります。
転ばぬ先の杖です。
以下では、registryの全エントリーをバックアップする方法について記録します。
registryのバックアップ
以下は、Windows11 23H2環境下での説明となります。
スタートボタンを押して検索窓に「regedit.exe」と入力すると該当するアプリが表示されます。
「regedit.exe コマンドの実行」の下に「開く」、「管理者として実行(A)」と「ファイルの場所を開く」が表示されています。
2つ目の「管理者として実行(A)」をクリックします。
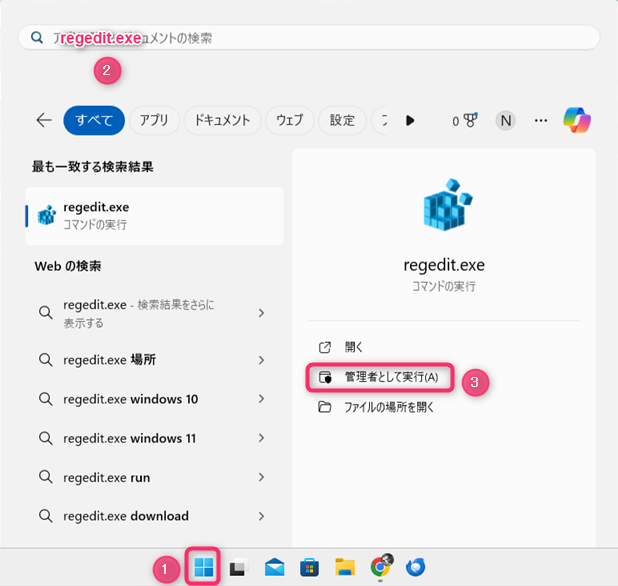
レジストリ エディターが開きます。左窓にアイコン横ある「コンピューター」と表示のある部分をクリックしてアクティブにします。
そして、メニューバーの「ファイル」をクリックし、「エクスポート」を選択します。
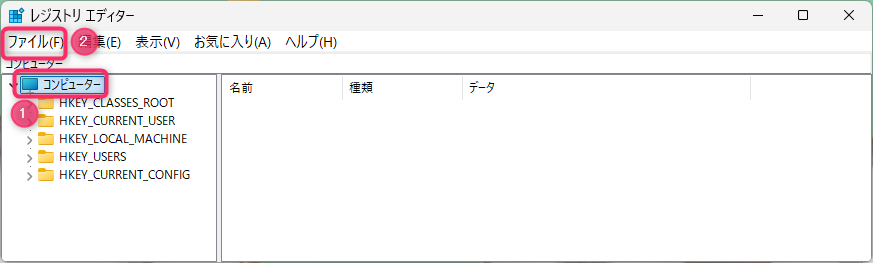
「レジストリ ファイルのエクスポート」ダイアログが表示されます。
保存したい場所を選択して、ファイル名欄にファイル名を指定します。(任意の名称を指定します)
「エクスポート範囲」欄の「すべて」の項目のラジオボタンがアクティブになっていることを確認します。
以上、指定が完了したら、「保存(S)」をクリックします。
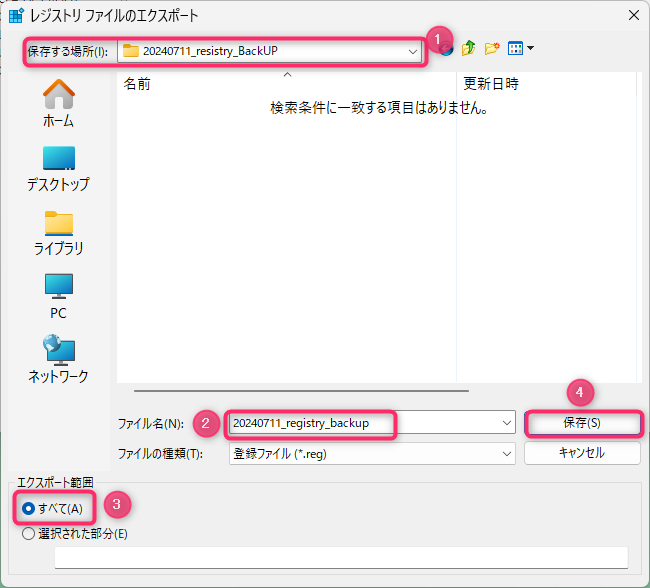
エクスポートが完了したら、保存場所を確認します
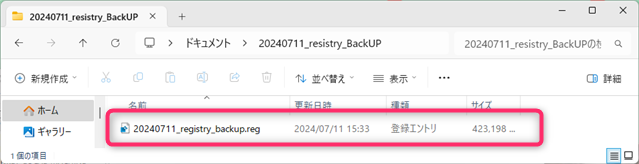
指定の場所に指定のファイル名で保存されていることが確認できました。
以上でregistry(全エントリ)のバックアップが完了しました。
念のための一手(手動で復元ポイントを作成しておく)
regitryの編集は危険が伴います。また、予期せぬ事態が起こることがあります。
そんな危険なregistry。
上記のregistryの全エントリーをバックアップしたとしても、対応できない事態が発生することがあります。
そんな時に、最後の砦として頼もしい施策があります。registryを編集する前に、システムの復元ポイントを作成しておくことを強くお勧めします。
以下の当サイト過去記事を参考にしてください。
この記事がお役に立てば幸いです。

