Notepad++のダウンロード、インストールについて手順を記録します。
Notepad++のダウンロード
下のサイトにアクセスします。
https://notepad-plus-plus.org/
「Download」をクリックします。
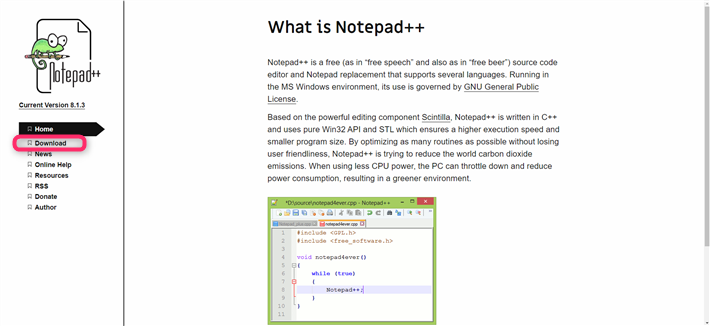
Downloadsページには、Notepad++の各バージョンが用意されていますので、Downloadしたいバージョンを選択します。
今回は、一番新しいバージョン、Notopad++8.1.3を選択します。
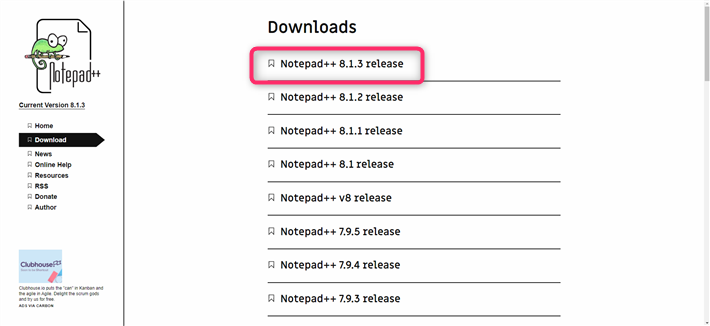
ダウンロード一覧が表示され、PCに適合するファイルを選択します。
私の場合は、64Bit x64からinstallerを選択しました。
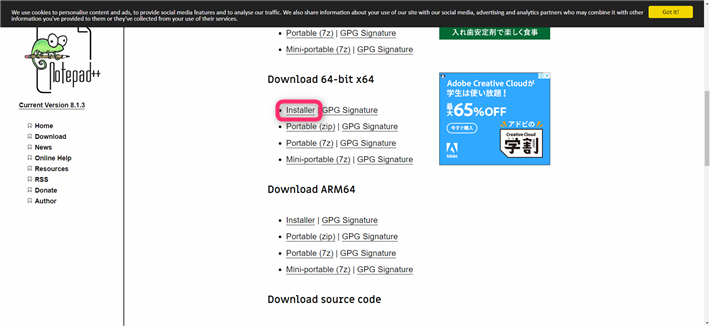
ダウンロードが始まりますので終了したら、ダウンロードフォルダにてnotepad++のインストーラを探します。
npp.8.1.3.Installer.x64.exeが見つかりました。
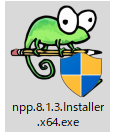
以上でダウンロードが完了しました。
Notepad++のインストール
npp.8.1.3.Installer.x64.exeをダブルクリックして、インストールを始めます。
すると、Installer Languageダイアログが表示され、Please select a language.と言語選択を求めてきます。
「日本語」となっていることを確認の上、「OK」をクリックします。
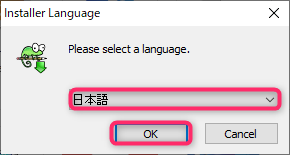
Notepad++8.1.3のセットアップ画面が表示されます。「次へ(N)>」をクリックします。
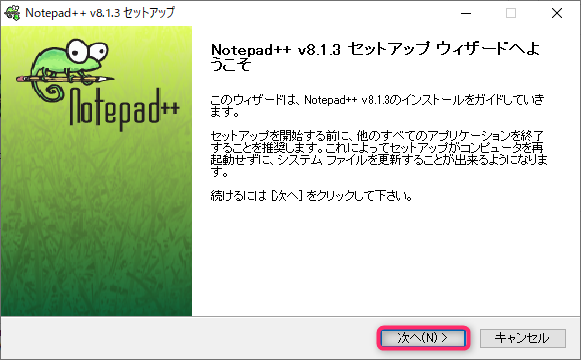
ライセンス契約書が表示されますので「同意する(A)」をクリックします。
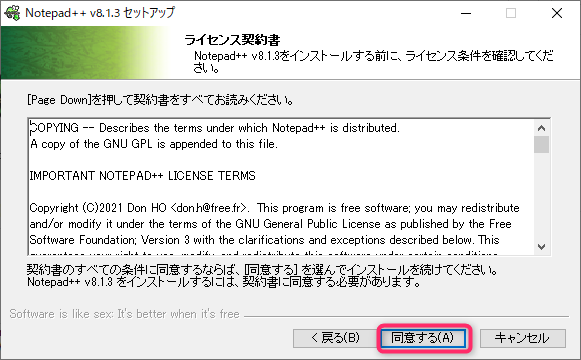
「インストール先を選んでください」画面が表示されますので「インストール先フォルダ」欄記載のフォルダで良ければ「次へ(N)>」を、
カスタマイズしたい方は「参照(R)」をクリックし場所を指定して「次へ(N)>」をクリックしてください。
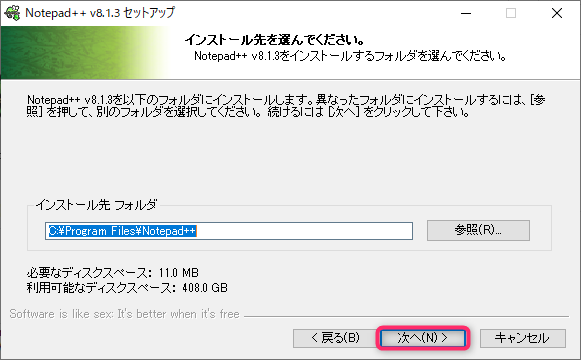
「コンポーネントを選んでください」画面が表示されます。
「カスタム」欄に「Localization」という項目がありますので、その横の「+」をクリックして詳細を表示させます。

展開したら、言語指定ができますので、スクロールして「Japanese」にチェックをつけます。
そして、「次へ(N)>」をクリックします。
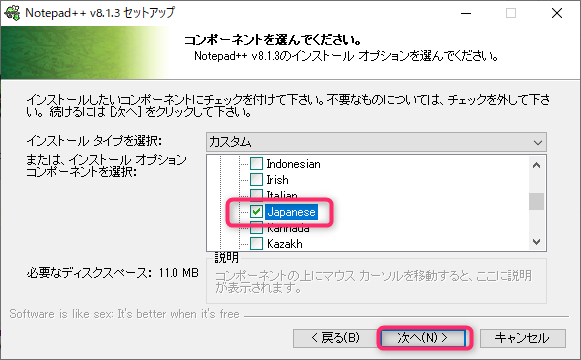
デスクトップにショートカットを置く場合は上段にチェックを、USBデバイスにNotepad++をインストールする場合、下段にチェックを入れてください。
私の場合は、PCにインストールして、デスクトップにショートカットを置きたいので、下の画像のように指定しています。
確認して、OKなら、「インストール」をクリックします。
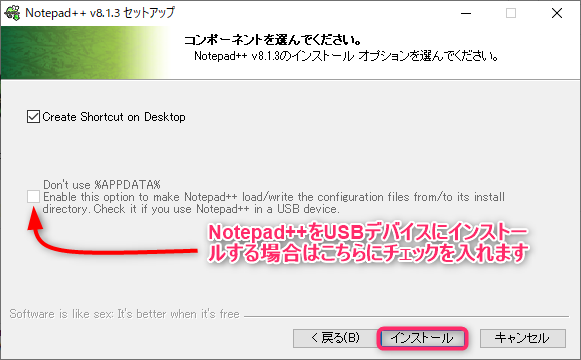
これでインストールが成功すると以下のインストール完了画面が出ます。「完了(F)」を押すとインストーラが終了します。
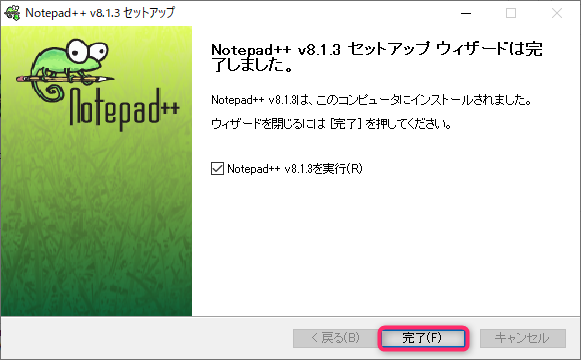
以上でNotepad++のインストールは完了です。
この記事がお役に立てれば幸いです。