「Windowsメモリ診断ツール」は、Windows標準搭載のメモリに異常がないかどうか確認するアプリケーションです。
こんなメッセージが、PCシャットダウン操作後に表示された為一応かけてみることにしたのがきっかけです。
メッセージ
アプリケーション ポップアップ: RuntimeBroker.exe - アプリケーション エラー : 0x00007FF852D7584E の命令が 0xFFFFFFFFFFFFFFFF のメモリを参照しました。メモリが read になることはできませんでした。
プログラムを終了するには [OK] をクリックしてください
以下では、「Windowsメモリ診断ツール」の実施と実施結果の確認方法について記録します。
Windowsメモリ診断ツールを実施する
タスクバーの検索窓から、「コントロールパネル」と入力し、コントロールパネルを表示します。そして、「システムとセキュリティー」をクリックします。
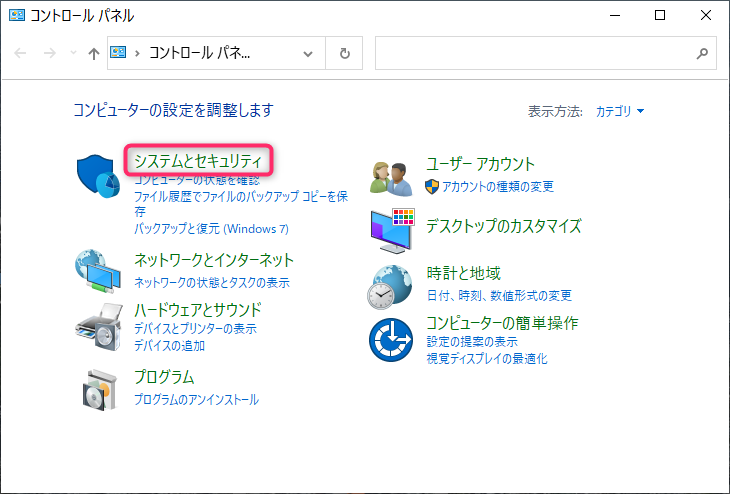
システムとセキュリティー画面上の「管理ツール」をクリックします。
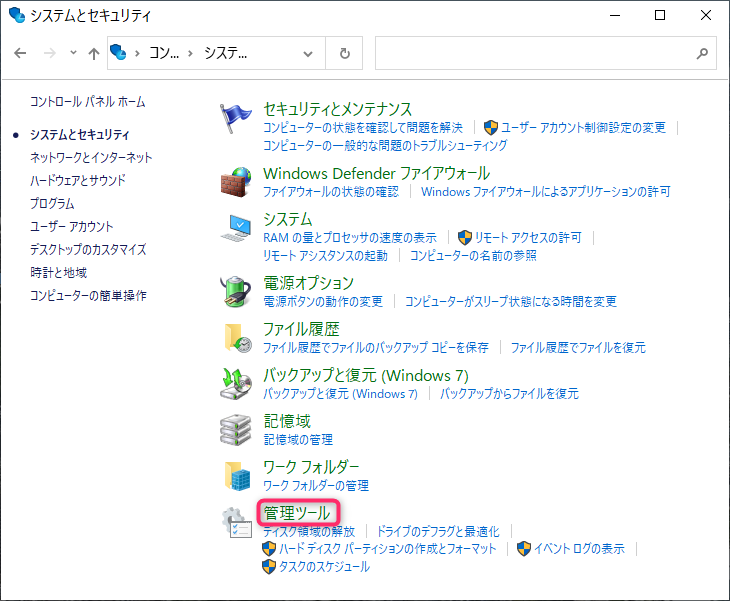
管理ツール画面で「Windowsメモリ診断」という項目を探してください。
見つかったら、これをダブルクリックしてください。
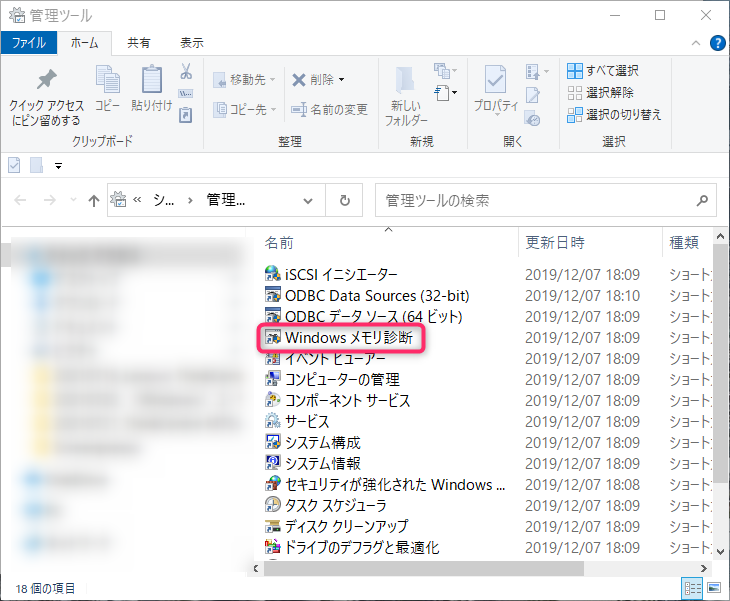
Windowsメモリ診断ダイアログが表示されますので、
いつメモリ診断を行うか選択します。
今回は、「→今すぐ再起動し問題の有無を確認する(推奨)再起動する前に、作業内容を保存して開いているプログラムをすべて閉じてください。」を選択します。
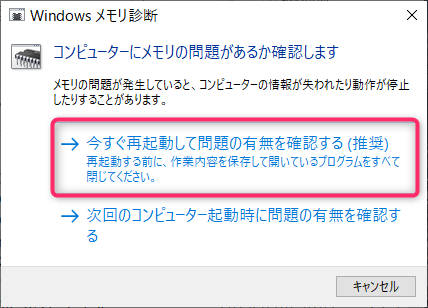
すると再起動され、暫くすると以下の画面が表示されます。

あまり見たくない色の青い画面が表示されますが、「Windowsメモリ診断」が開始されます。
画面上の「全体的なテストの状態:〇〇%完了」の〇〇が100%になるまで待ちます。
100%になったらWindowsの初期画面が表示されます。
表示されたら、Windowsにログインしてください。
以上が、Windowsメモリ診断の実施パートとなります。
Windowsメモリ診断結果の確認方法
Windowsメモリ診断の結果は、Windowsにログインした後にモニタに表示されます。
ただ、この表示を見逃すのを回避するために画面に貼りつかなければならないわけではありません。
以下Windowsメモリ診断結果確認の方法については、上の他に「イベントビューアー」で行うことができます。
イベントビューアーは、タスクバーの検索窓に「イベントビューアー」と入力して出てきた「アプリ」をクリックして呼び出してください。
「イベントビューアー」が表示されたら、左欄に記載の「Windowsログ」>「システム」をクリックします。
真ん中の画面上側に表示されるイベント一覧の「ソース」欄から、「MemoryDiagnostics-Results」を検索してください。
MemoryDiagnostics-Resultsのイベント行をクリックすると、真ん中下画面にこのソースが出したイベントの内容が表示されます。
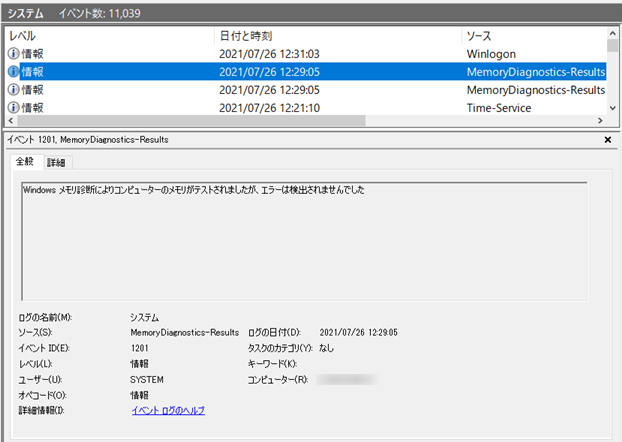
「Windows メモリ診断によりコンピューターのメモリがテストされましたが、エラーは検出されませんでした」
と記録されています。
このようにWindowsメモリ診断の結果はイベントビューアーで確認することができます。
まとめ
今回、わたしのPCではメモリ関連のエラーで最初に出たメッセージが出ているわけではなさそうであるということがわかりました。
メッセージの原因の探索は続きますが、一つの可能性がつぶれてよかったです。
この記事が参考になれば幸いです。