WinMergeのダウンロードとインストールについて記録します。
WordPressのテーマが更新されたときに旧バージョンと新バージョンのどこが変更されたかや、自分でカスタマイズしたファイルに変更がかかっているかいないかをこのWinMergreを使ってあぶりだしています。
WinMregeのダウンロード
WinMerge日本語版のサイトにアクセスします。
https://winmergejp.bitbucket.io/
「32bit版ダウンロード」、「64bit版ダウンロード」と「ARM64版ダウンロード」とありますので、適宜選択クリックしてください。
私はwindows10 64bit版なので、「64bit版ダウンロード」をクリックしました。
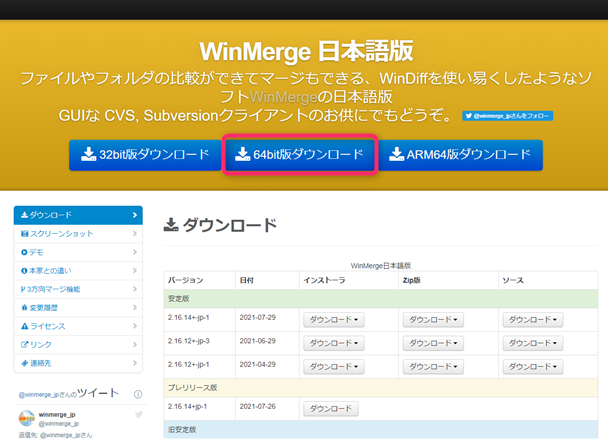
クリックすると、私の場合、64bit版のインストーラーが自動的にダウロードされます。
「WinMerge-2.16.14-jp-1-x64-Setup.exe」がダウンロードされていました。
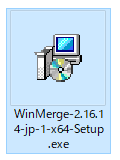
以上でWinMergeの最新版のダウンロードが完了しました。
WinMregeのインストール
ダウンロードの項でダウンロードした、「WinMerge-2.16.14-jp-1-x64-Setup.exe」をダブルクリックします。
WinMergeセットアップダイアログが立ち上がり、ライセンス条項が表示されます。一読の上「次へ(N)>」をクリックします。
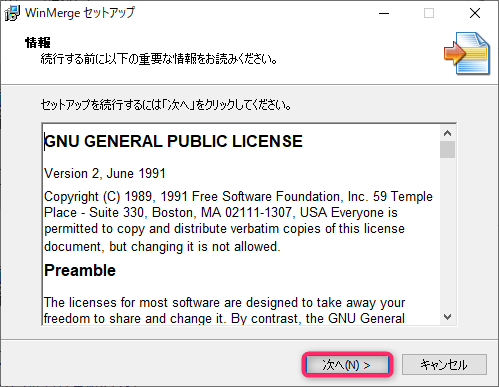
「インストール先の指定」画面が表示されますので、インストールしたいフォルダを指定します。
あらかじめ表示されたフォルダでよければそのまま「次へ(N)>」をクリックします。
違う場所を独自に指定したい場合は、「参照(R)」をクリックして指定した後に「次へ(N)>」をクリックします。

コンポーネントの選択画面が表示されます。ここでは言語コンポーネントを指定します。標準インストール下の表示をスクロールして「Japanese menus and dialogs」にチェックを入れてください。指定した後に「次へ(N)>」をクリックします。
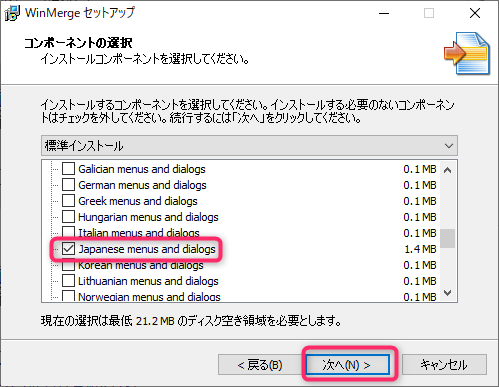
プログラムグループの指定画面が表示されます。「次へ(N)>」をクリックします。
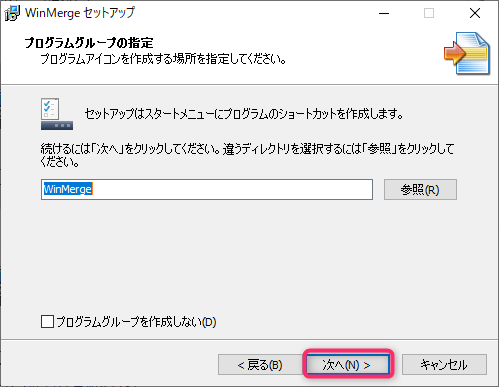
追加タスクの選択画面では追加する機能が3個用意されています。必要なものにチェックを入れ「次へ(N)>」をクリックします。
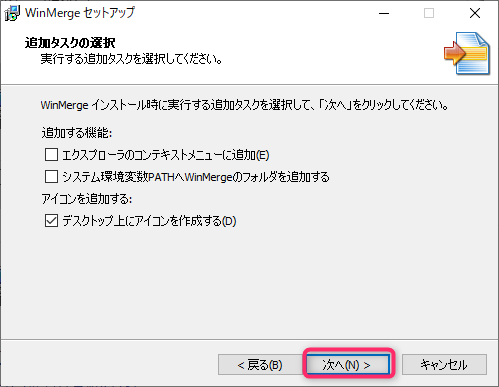
インストール準備完了画面が表示されます。
インストールを続行する場合は、「インストール(I)」を、変更をするには「<戻る(B)」をクリックしてください。
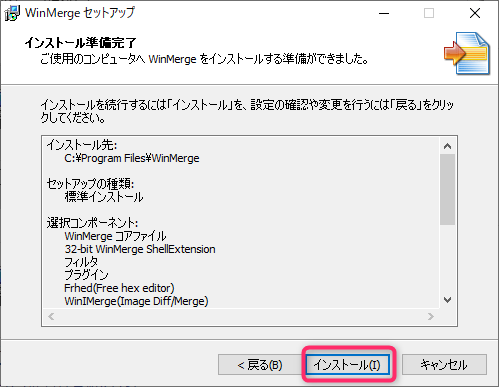
インストールが終了すると「WinMergeセットアップウィザードの完了」画面nが表示されます。
「完了(F)」をクリックしてWinMaergeセットアップを終了させてください。
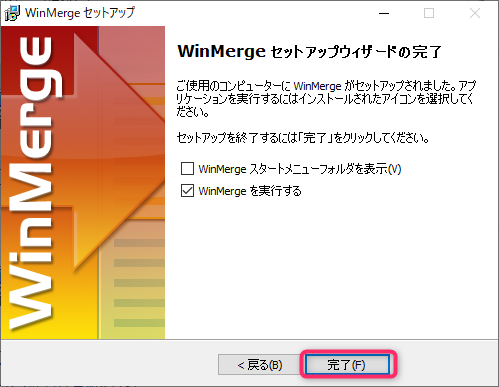
以上で、WinMergeのインストールは完了です。
この記事がお役に立てれば幸いです。